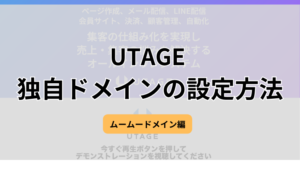今回は、UTAGEシステムのログイン方法と、ログインできない場合の3つのケースについてご紹介します。
この記事は、
- UTAGEシステムのログイン方法について、基本的な情報を知りたい
- UTAGEにログインできない場合の原因を知りたい
- UTAGEの通常のログイン以外の設定方法も知っておきたい
といった疑問を解決する記事になっています。
UTAGEでは、通常の管理者によるログインに加えて、2人以上でログインできる方法や独自ドメインでログインできる方法があり、これらについても解説していきますので参考にしてください。
UTAGEは14日間無料でお試しできます。
※無料期間に解約すれば費用は1円もかかりません。
UTAGEの基本的なログイン方法とログインできない場合の3つのケース

まず、UTAGEの基本的なログイン方法と、ログインできない場合の3つのケースをご紹介します。
基本的なログイン方法
基本的なログイン方法は、UTAGE管理者ログインURLでログインします。
UTAGE管理者ログインURL『https://utage-system.com/login』
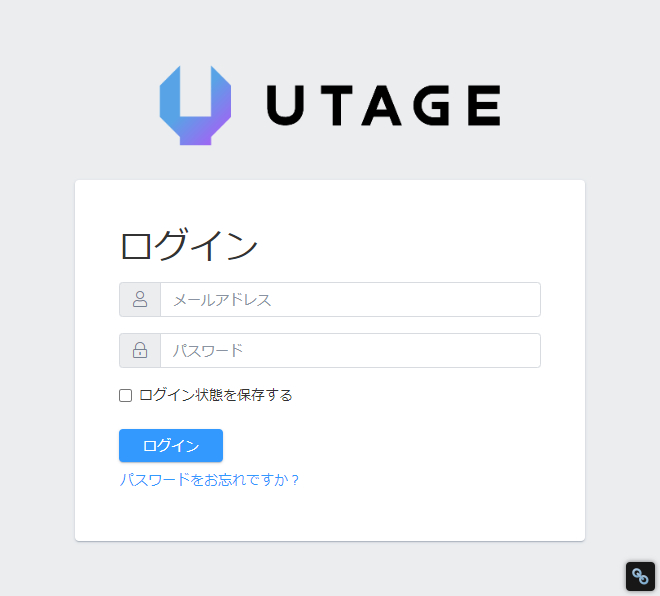
画像引用:UTAGE公式サイト
ログインが上手くできない場合は、ブラウザシークレットモードでログインできないか試してみると良いです。
ログインできない場合の3つのケース
先ほどのログインURLでログインできない時の原因には、オペレーターアカウント・複数ログイン・独自ドメイン(サブドメイン)の3つのケースがあります。
- オペレーターアカウント
- 複数ログイン
- 独自ドメイン(サブドメイン)
それぞれ詳しく解説していきます。
オペレーターアカウントのケース

オペレーターとは、UTAGEを一緒に管理する相手のことで、オペレーターアカウントは複数人でUTAGEを管理したい場合に必要です。
オペレーターアカウントのログイン方法
オペレーターアカウントは、管理者が追加・登録したオペレーター用ログインURLからログインすることができます。
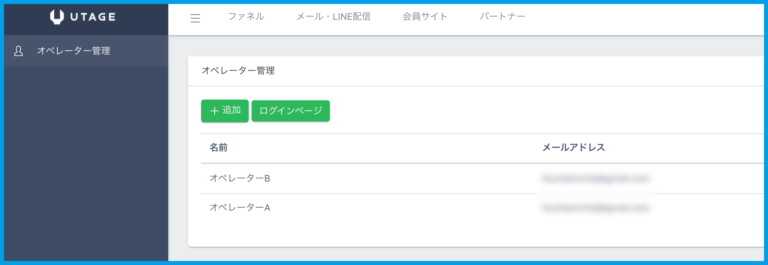
画像引用:UTAGE公式サイト
オペレーターアカウントの登録方法
①右上のUTAGEアカウント各部分をクリックして表示される「オペレーター管理」を選択します。

画像引用:UTAGE公式サイト
②「+追加」をクリックします。
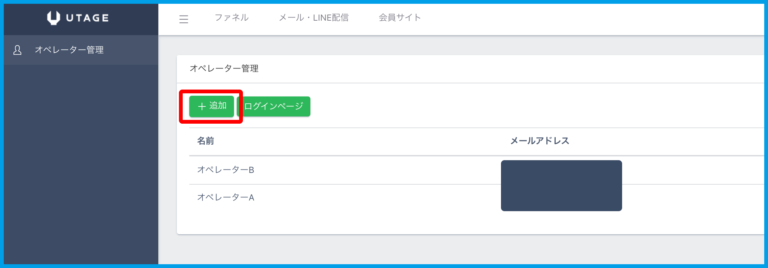
画像引用:UTAGE公式サイト
③オペレーター情報を入力し、「保存」を押します。

画像引用:UTAGE公式サイト
- 名前:オペレーターの名前を入力する
- メールアドレス:オペレーターのメールアドレスを入力する
- パスワード::オペレーターのログインパスワードを設定する
④メッセージと追加されたオペレーターが追加されます。
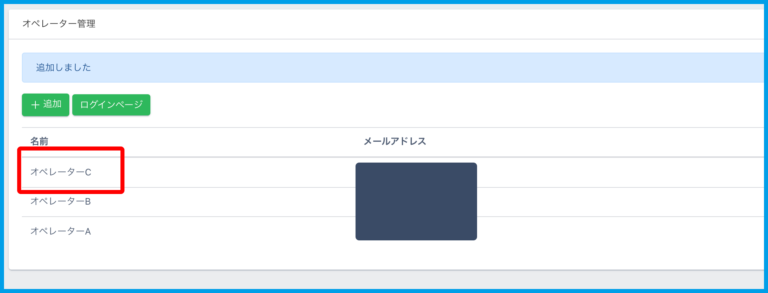
画像引用:UTAGE公式サイト
オペレーターの権限設定方法
オペレーターの権限を設定することができます。
例えば、「ファネルページだけ作成して欲しい」「売り上げや決済連携を共有したくない」場合などに使えます。
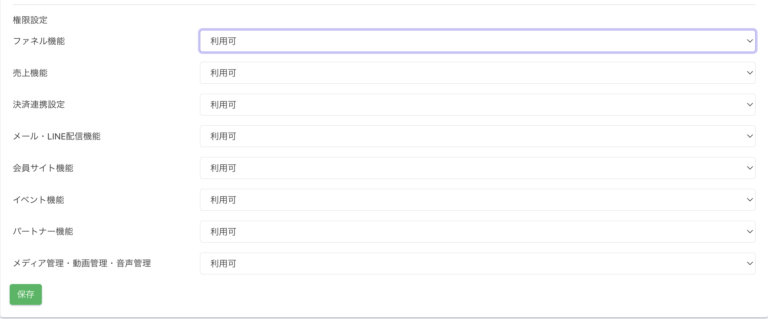
画像引用:UTAGE公式サイト
- ファネル機能:ファネル全体のアクセスをコントロールする。利用不可にすると、自動で売上機能や決済連携設定へのアクセスができなくなる
- 売上機能:ファネル機能の中の、売上一覧、複数回・分割払い一覧、継続課金一覧、月別売上集計、日別売上集計へのアクセスをコントロールする
- 決済連携設定:ファネル機能の中の、各決済代行会社間の決済連携用設定データへのアクセスをコントロールする
- メール・LINE配信機能:メール・LINE配信機能全体へのアクセスをコントロールする
- 会員サイト機能:会員サイト機能全体へのアクセスをコントロールする
- イベント機能:イベント機能全体へのアクセスをコントロールする
- パートナー機能:パートナー機能全体へのアクセスをコントロールする
- メディア管理・動画管理・音声管理:メディア管理・動画管理・音声管理へのアクセスをコントロールする
オペレーター用ログインURLの確認方法
オペレーターは、UTAGEの契約者アカウントではログインできません。
オペレーター用ログインページを取得し、管理者がオペレーター担当者へ案内します。
①「オペレーター管理」→「ログインページ」をクリックします。
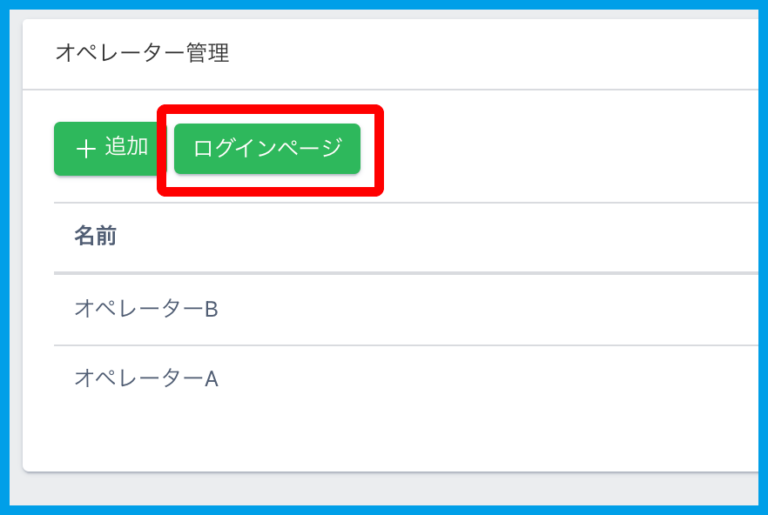
画像引用:UTAGE公式サイト
②開いたログインページのURLをオペレーターに伝えます。
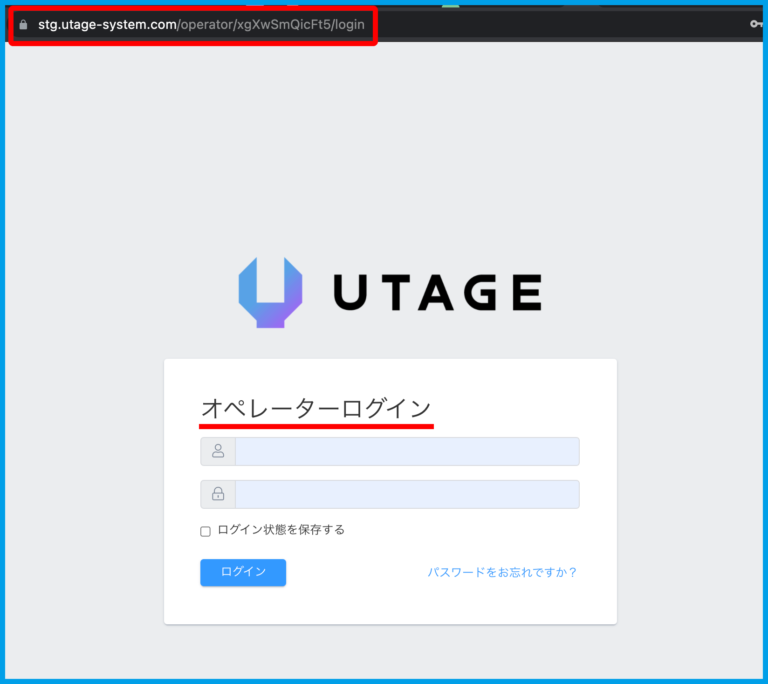
画像引用:UTAGE公式サイト
※独自ドメインでログインする場合は、オペレーター用ログインURLの「utage-sytem.com」の部分を独自ドメインに置き換えてログインします。
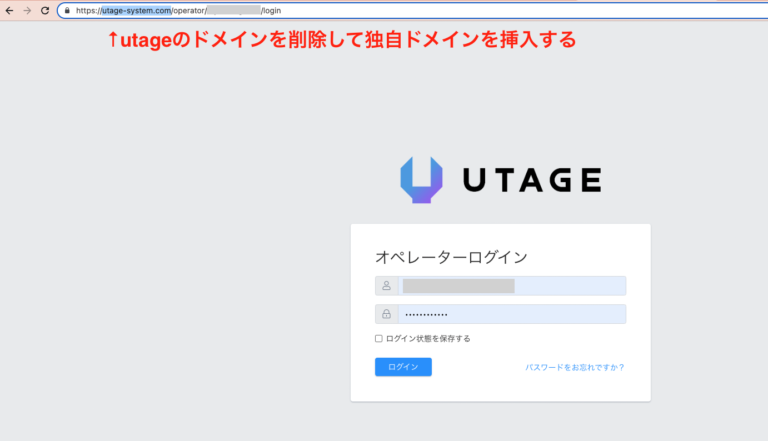
画像引用:UTAGE公式サイト
オペレーターアカウント数には制限がある
取得できるオペレーターアカウント数には制限があり、プランによって異なります。
- ライトプラン:1ユーザーまで
- スタンダードプラン:5ユーザーまで
6アカウント目以降を追加したい場合には、追加料金(5アカウント単位で追加可能・5,500円(税込)/月)がかかります。
複数ログインのケース

セキュリティやライセンスの関係で、同時に1つのアカウントにログインできる端末は1つまでです。
UTAGEを複数人で利用したい場合は、先ほどご紹介したオペレーターアカウントを登録する必要があります。
独自ドメイン(サブドメイン)のケース

独自ドメインを使う場合はログインURLも変更されるので、基本的なログイン方法でご紹介したURLではログインできません。
独自ドメインを使うメリットは2つあります。
- UTAGEで作っているとバレない
- 「ログイン情報を保存できない」現象を防ぐことができる
まず1つ目について、独自ドメインを使えば、ページや会員サイトのURLを見てもUTAGEで作っているとバレることがありません。
UTAGEから支給されたデフォルトのドメインをそのまま使っていると、末尾がランダムの文字列になるなど素人感が強くなる傾向があります。
しかし独自ドメインに設定していれば、ブランディングやしっかりしているイメージが持たれやすくなります。
2つ目について、ユーザーが他のUTAGE利用者によって作られた会員サイトにログイン情報を保存していると、こちらがUTAGEで作ったログイン情報は保存できません。
これは、どちらか一方しかブラウザに保存されないためです。
独自ドメインに設定しておけば、こういったユーザーの混乱を防ぐことに繋がります。
独自ドメインでログインする方法
独自ドメインでログインする方法には、「ログインページからログインする」場合と、「URLを置き換えてログインする」場合の2つの方法があるので、それぞれ解説します。
「ログインページ」からログインする
①UTAGEアカウント名を選択し、メニューから「独自ドメイン管理」をクリックします。

画像引用:UTAGE公式サイト
②利用したい独自ドメインの「⋮」→「ログインページ」をクリックします。
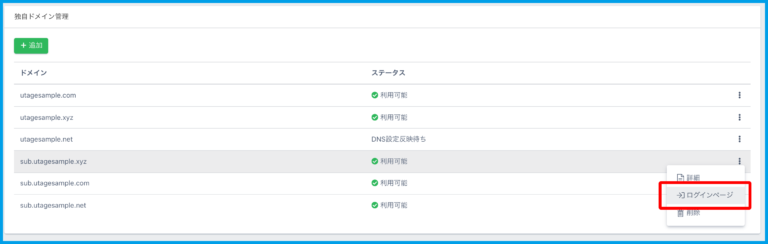
画像引用:UTAGE公式サイト
③サブドメインのログインページが開いたらログインします。(普段のログイン情報でログイン可能です。)
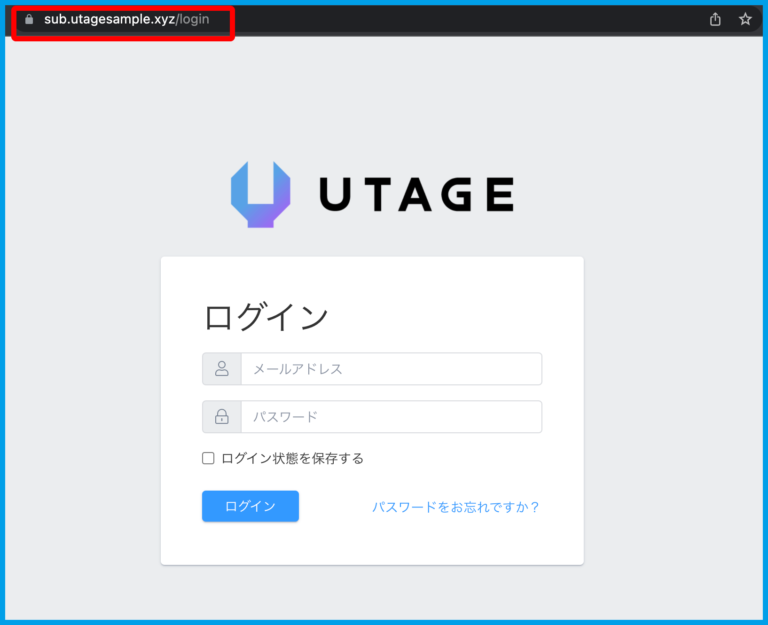
画像引用:UTAGE公式サイト
④ログインすると、ドメイン部分が選択した独自ドメインに変換され、通常通り利用できます。
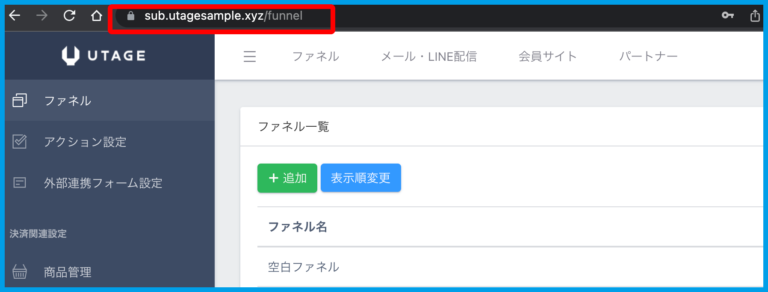
画像引用:UTAGE公式サイト
URLを書き換えてログインする
今回は、ランディングページを独自ドメインで利用したい場合を例に挙げて説明します。
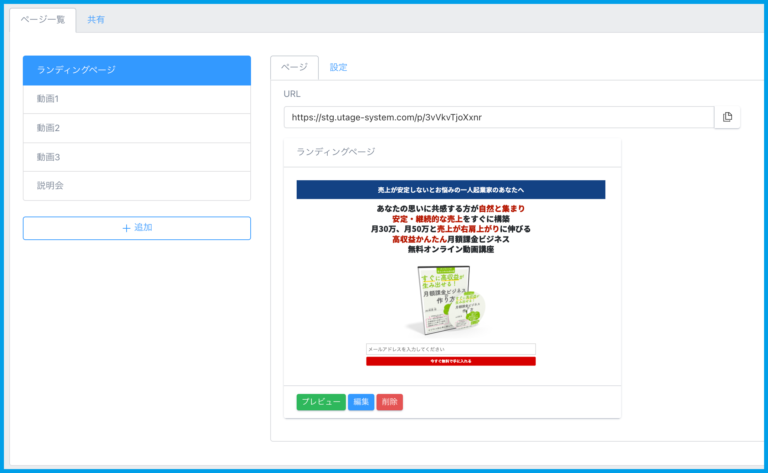
画像引用:UTAGE公式サイト
①案内するメールなどにURLをコピペします。
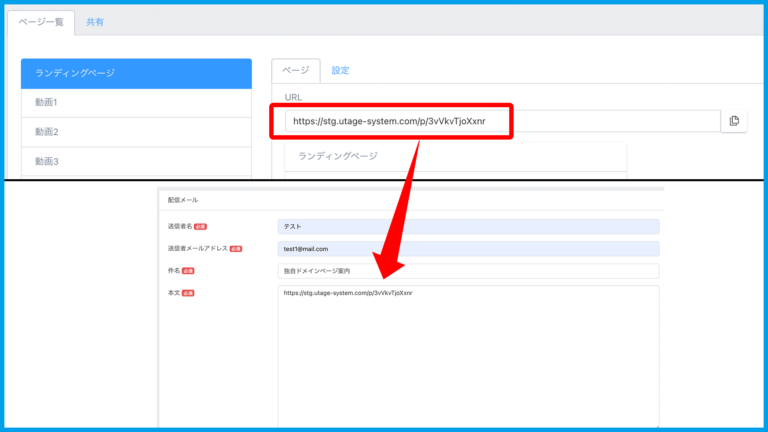
画像引用:UTAGE公式サイト
②URLのドメイン部分を利用したいドメインに変えます。
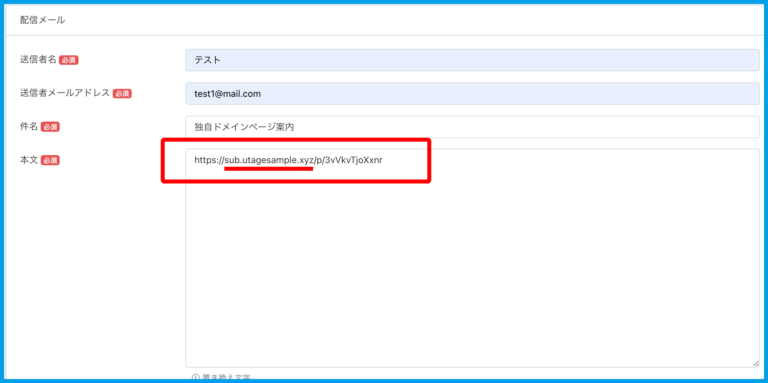
画像引用:UTAGE公式サイト
③リンクをクリックするとランディングページが独自ドメインを利用した状態で開きます。
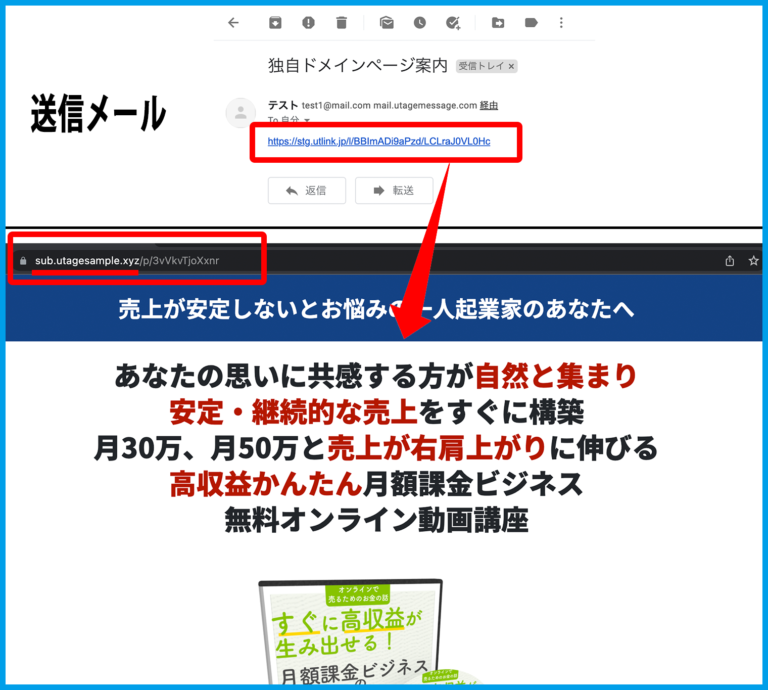
画像引用:UTAGE公式サイト
独自ドメインの設定方法
ここからは、独自ドメインの設定方法をご紹介します。
【UTAGE側での独自ドメインを追加申請する】
①右上のアカウント名をクリックし、「独自ドメイン管理」を選択します。
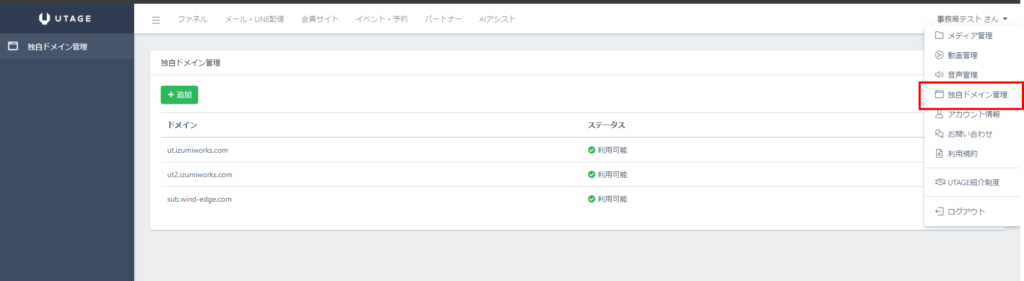
画像引用:UTAGE公式サイト
②「+追加」をクリックします。
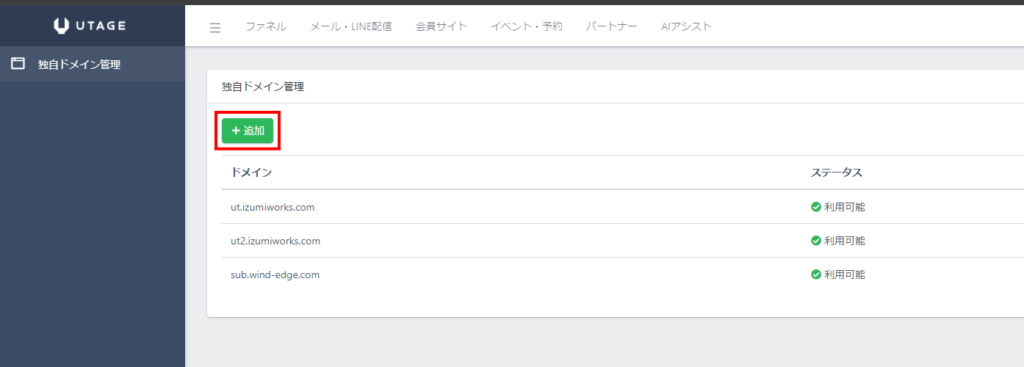
画像引用:UTAGE公式サイト
③注意事項を確認後、追加申請したいサブドメインを入力し「追加」を押します。
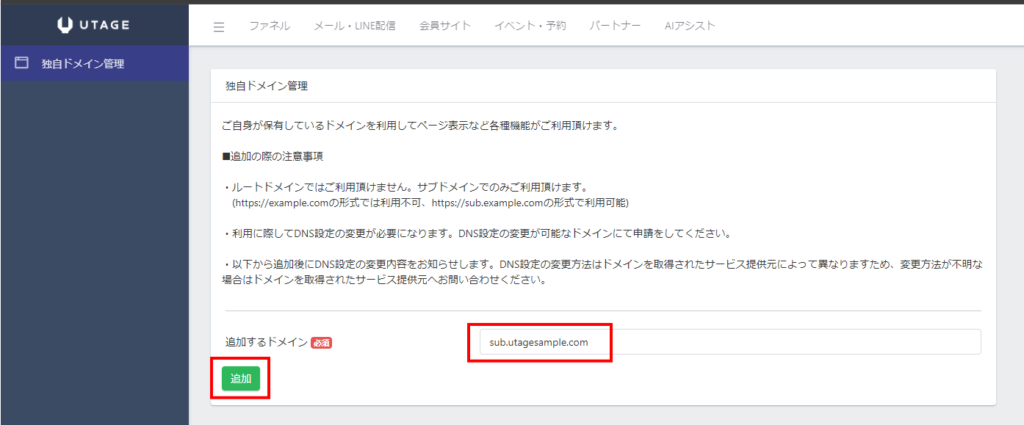
画像引用:UTAGE公式サイト
④レンタルサーバー用のDNS設定内容が表示されます。
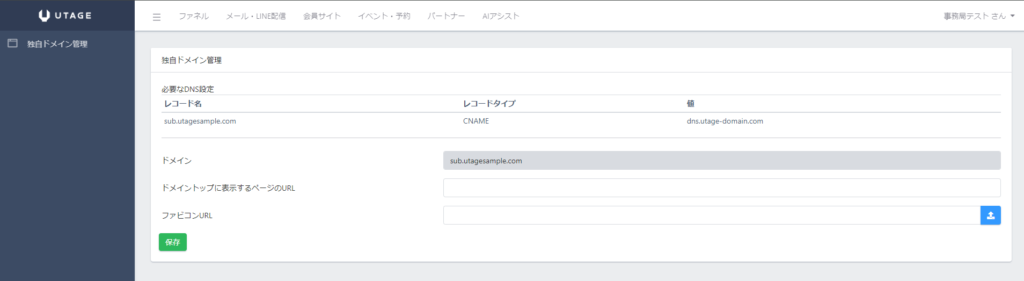
画像引用:UTAGE公式サイト
ここまでが、UGAGE側で独自ドメインを追加申請する共通事項です。
次にDNSレコードを追加する作業を行いますが、ここからは利用するレンタルサーバーによって操作が異なります。
【DNSレコードを追加する】
『ConoHa WINGの場合』
- 「ConoHa WING」コントロールパネルで「WING」→「DNS」をクリックする
- ドメイン名をクリックするとDNSレコード一覧が表示される
- ペンマークのアイコンをクリックし、DNSレコード編集画面にアクセスする
- 「+」アイコンをクリックする
- UTAGE側で表示されているレコード名・レコードタイプ・値を入力して保存する
- データが追加されたらDNSレコードの追加完了
- UTAGE→独自ドメイン管理でDNS設定の変更が確認出来たら、ステータスが「利用可能」になる
『エックスサーバーの場合』
- エックスサーバーにログインし、サーバーパネルに進む
- 「DNSレコード設定」を開く
- 「ドメイン選択画面」で利用したいドメインを選択する
- 「DNSレコード追加」をクリックする
- 発行されたDNS設定内容の1列目の内容を貼り付けし、「確認画面へ進む」を押す
- 設定内容画面で内容を確認後、「追加する」をクリックする
- 追加完了のメッセージが表示されたら設定完了
- UTAGEシステムでDNS設定の変更が確認出来たら、ステータスが「利用可能」になる
『お名前メール・お名前.comレンタルサーバーRSプランの場合』
- 利用しているプランごとにDNSレコードの追加画面までアクセスする
- UTAGE側で発行された情報を入力する
- 入力後、「確認する」→「追加する」を押す
- 申込内容が「完了」になっていれば設定完了
- UTAGE側でDNS設定の変更が確認出来たら、ステータスが「利用可能」になる
『ムームードメインの場合』
- ムームードメインにログインし、「ムームーDNS」をクリックする
- 「ムームーDNSのセットアップ情報変更」で申請した独自ドメインの「変更」を押す
- 表示が変わったら「カスタム設定」をクリックする
- 「設定2」の入力欄で設定する
- 発行されたDNS設定内容の1列目を貼り付けし、「入力欄を追加」を押す
- 「セットアップ情報変更」をクリックする
- ブラウザメッセージが出たら「OK」を押し、カスタム設定内容を確認する
- UTAGE側でDNS設定の変更が確認出来たら、ステータスが「利用可能」になる
『エックスドメインの場合』
- エックスサーバードメインにログインし、「DNSレコード設定」を開く
- 「DNSレコード設定を追加する」を押す
- 発行されたDNS設定内容を貼り付けし、「確認画面へ進む」をクリックする
- 設定内容の確認画面で内容を確認し、「設定を追加する」をクリックする
- 追加完了のメッセージが出たら設定完了
- UTAGE側でDNS設定の変更が確認出来たら、ステータスが「利用可能」になる
『お名前.com・ドメインサービスの場合』
- お名前.comにログインし、「ネームサーバー設定」→「ドメインのDNS設定」を開く
- 申請した独自ドメインのラジオボタンにチェックし、「次へ」をクリックする
- 「DNS設定」の「DNSレコード設定を利用する」の「設定する」をクリックする
- 「入力」の「A/AAAA/CNAME/MX/NS/TXT/SRV/DS/CAAレコード」で設定する
- 「TYPE」→「CNAME」へ変更し、発行されたDNS設定内容を張り付けて「追加」をクリックする
- 入力した内容が反映されているか確認し、「確認画面へ進む」をクリックする
- 設定内容を確認し、「設定する」をクリックする
- 申込内容が「完了」となっていれば設定完了
- UTAGE側でDNS設定の変更が確認出来たら、ステータスが「利用可能」になる
『サクラドメイン/さくらサーバーの場合』
- さくらインターネット会員メニューにログインする
- 「契約中のドメイン一覧」をクリックする
- 「ドメインコントロールパネル」をクリックする
- 利用したいドメインの右側の「ゾーン」をクリックする
- レコード設定の「編集」をクリックする
- 「TYPE」→「CNAME」へ変更し、発行されたDNS設定内容を張り付けて「追加」をクリックする
- 「追加されていないレコードがあります よろしいですか?」のポップアップが表示されても「OK」を押す
- 「ゾーン情報を更新しました」と表示され、追加したレコードが表示される
- UTAGE側でDNS設定の変更が確認出来たら、ステータスが「利用可能」になる
『その他レンタルサーバーの場合』
- 各レンタルサーバーのネームサーバーとして指定しているDNSサーバーにレコード追加作業を行う
- UTAGE側でDNS設定の変更が確認出来たら、ステータスが「利用可能」になる
UTAGEは14日間無料でお試しできます。
※無料期間に解約すれば費用は1円もかかりません。
よくある質問

UTAGEのログインでよくある質問をまとめています。
管理者アカウントのパスワードを忘れた
パスワードが分からなくなった場合、パスワードリセットになります。
まず、ログイン画面で「パスワードをお忘れですか?」を選択し、登録アドレスを入力後、「パスワードリセットリンク送信」をクリックします。
メールで届く「パスワードリセット」リンクから、新パスワードの手続きを行います。
オペレーターアカウントのパスワードを忘れた
オペレーターアカウントのパスワードリセットをします。
オペレーター用ログインページの「パスワードをお忘れですか?」からリセットできます。
ログイン後の画面に表示されるプロフィール名は変更できる?
基本的に、契約者アカウントの名義変更はできません。
画面上の表記だけ変更する場合は、「オペレーター管理」から新しいオペレーターアカウントが作成可能です。
任意の名前で作成したオペレーターアカウントでログインし直すと利用できるようになります。
まとめ

今回ご紹介したように、UTAGEの基本的なログイン方法でログインできない場合には、3つのケースがあります。
- オペレーターアカウント
- 複数ログイン
- 独自ドメイン(サブドメイン)
オペレーターアカウントは複数人でUTAGEを管理したい場合に必要です。
オペレーターは、UTAGEの契約者アカウントではログインできず、管理者がオペレーター担当者へ案内することで使うことができます。
また、セキュリティやライセンスの観点から、同時に1つのアカウントにログインできる端末は1つまでなので、UTAGEを複数人で利用したい場合はオペレーターアカウントを登録する必要があります。
独自ドメインを使う場合はログインURLも変更されるので、こちらも設定する必要がありますが、「ユーザーからUTAGEで作っているとバレない」「「ログイン情報を保存できない」現象を防ぐことができる」というメリットがあります。
UTAGEは14日間無料でお試しできますし、少しでも気になるようでしたら、まずは公式サイトで詳細を確認してみてはいかがでしょうか?
※無料期間に解約すれば費用は1円もかかりません。