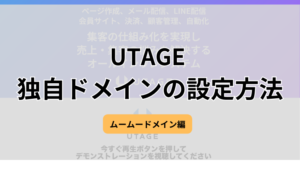UTAGEには、個別相談に特化した予約機能があります。今回は、UTAGEの個別相談予約の設定や使い方について解説していきます。
この記事を読めば、
- UTAGEの個別相談予約の特徴
- UTAGEの個別相談予約の設定方法や使い方
について、詳しく知ることができます。また、UTAGEの個別相談予約を使いこなすコツも紹介しています。ぜひ参考にしてください。
※無料期間に解約すれば費用は1円もかかりません。
UTAGEの個別相談予約の概要とできること

UTAGEの個別相談予約機能は、一度設定してしまえば、予約を入れる仕組みだけでなく、リマインダ配信や予約の管理、成約状況の管理、Zoomの専用URLの作成といった、予約に関する全てのことを自動化することが可能です。
主に、以下のような機能が備わっています。
- Googleカレンダーとの連携
- 申込フォームの作成
- Zoomとの連携
- 担当者の設定
- リマインダ配信との自動連携
1つずつ詳しく説明します。
Googleカレンダーとの連携
まず、Googleカレンダーとの連携についてです。
Googleカレンダーと連携することで、Googleカレンダーで設定した空き時間に個別相談を受け付ける仕組みを作ることが可能です。さらに、予約された個別相談は自動的にGoogleカレンダーに反映され、管理できるようになります。
また、複数の申込フォームがあっても、Googleカレンダー1つに空き時間を設定しておけば、申込フォームごとに予約可能時間を設定する必要がなくなります。
予約が入ればGoogleカレンダーに確定した予約時間が反映され、さらに、他の連携している申込フォームにも反映されるのです。他の申込フォームで予定がうまったら、その時間帯の受付は自動的にできなくなります。
つまり、Googleカレンダー1つに空き時間を設定しておけば、連携した全ての申込フォームに予約可能時間を反映させることができますし、全ての予約を一括管理することができるのです。
また、複数人のGoogleカレンダーを連携することもできます。そのため、複数の担当者の日程調整も自動化できます。
例えば、担当者AはGoogleカレンダーに空きがなく、担当者Bは空きがあった場合、申込フォームには担当者Bだけが受付可能といったふうに表示できます。
やることは、それぞれのGoogleカレンダーに自分の予定を入力しておくだけです。そうすることで、担当者の空き時間が申込フォームに反映されます。
そして予約が入ると、それぞれの担当者のカレンダーに自動で表示される仕組みになっています。
ちなみに、Googleカレンダーには自分の予定を入れるだけです。個別相談の予約時間の設定は、UTAGEで行います。
UTAGEの設定では、個別相談を行う日程、前後の空き時間がどれくらい必要かという設定をすることができます。
詳しい設定の仕方は、この後の項目で説明します。
申込フォームの作成
UTAGEの個別相談予約機能では、簡単に予約フォームを作成できます。
UTAGEで個別相談の開催日程を設定し、先ほど説明したGoogleカレンダーと連携しておけば、申込フォームには受付可能時間が自動表示されます。
また、申込フォームの項目は自由にカスタマイズできます。名前やメールアドレスなどの基本情報だけなく、あらかじめ聞いておきたい質問事項も設置可能です。
さらに、残席数も自動表示です。そして、予約により残席がなくなれば、申込フォームにはその時間枠を非表示にすることができます。
UTAGEの申込フォームは、イベント機能を使った簡単なフォーム作成と、ファネルに埋め込むカスタマイズ性の高いフォーム作成の2種類の作成の仕方があります。
詳しくは、この後の項目で説明します。
Zoomとの連携
次に、Zoomとの連携です。UTAGEはZoomと連携することが可能です。
Zoomと連携すると、予約が入ったタイミングで専用のZoom用URLが生成され、関係者に配付されます。
具体的には、予約が入った担当者と申込者に自動配付されます。
この機能を使えば、Zoomでミーティングをセッティングしたり、担当者や申込者にURLを配付したりする手間が省けるので便利です。
リマインダ配信との自動連携
最後に、リマインダ配信との自動連携です。UTAGEのイベント機能を使って個別相談を作成すると、リマインドメールが自動生成されます。
自動生成されるリマインドメールは、7日前から当日の60分前まで、全部で6つのタイミングで作られます。もちろん、リマインドメールのタイミングの回数や配信日程、内容をカスタマイズすることは可能です。
さらに便利なのが、メールとLINEのどちらの方法で配信するかを選べることです。メールとLINE両方で送ることも、どちらか一方で送ることも、UTAGEで簡単に設定できます。
※無料期間に解約すれば費用は1円もかかりません。
UTAGEの個別相談予約の設定方法

ここでは、設定方法について解説していきます。以下のように順を追って1つずつ説明します。
- イベント機能を使って追加する
- 予約があった際の通知設定
- 担当者を設定する
- 予約日程の設定
- 申込フォームの作成
- リマインダ配信の確認
イベント機能を使って追加する
まず、UTAGEのイベント機能を使って、個別相談予約を追加します。
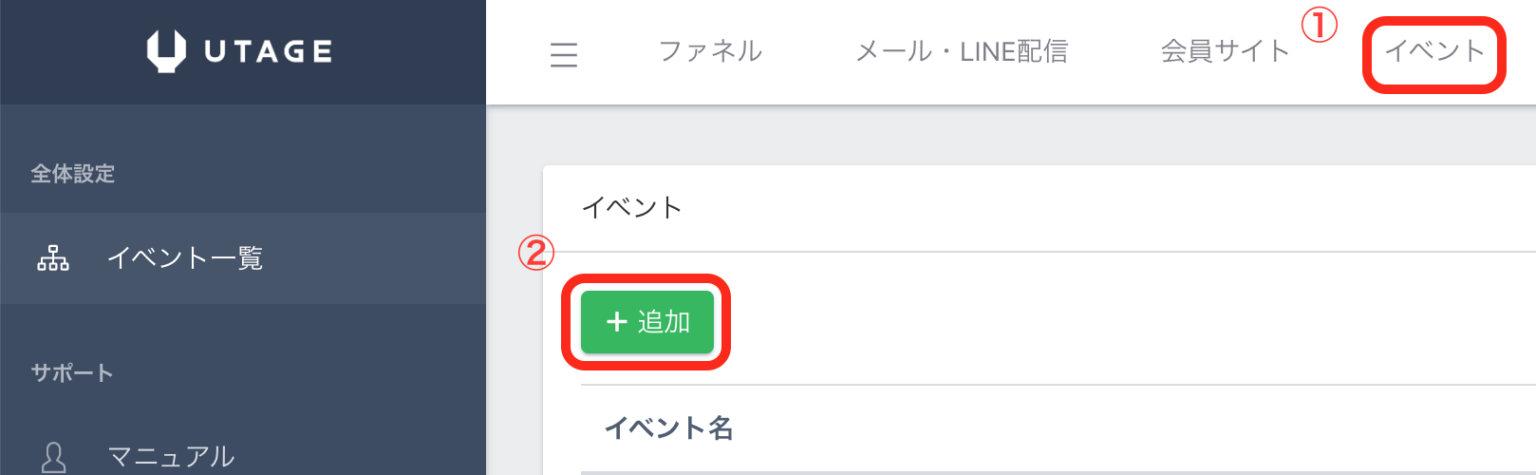
上メニューの【イベント】を選択し、『+追加』をクリックすると、次のような画面が表示されます。
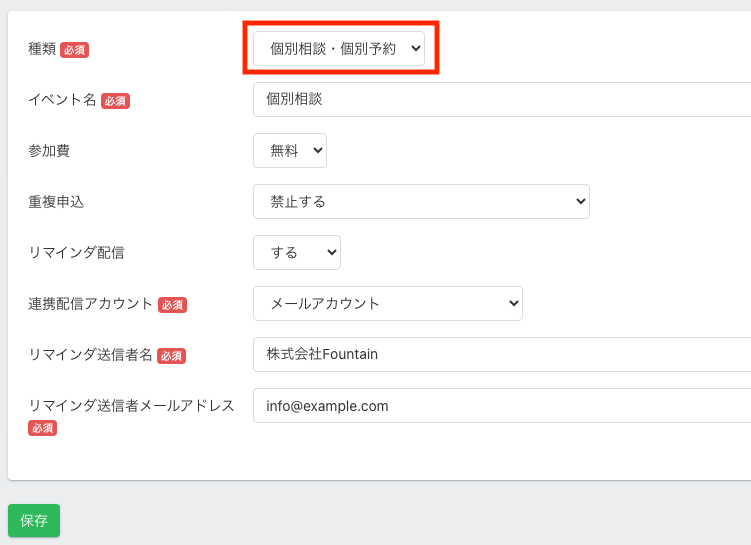
こちらの画面の項目を選択、入力していきます。
『種類』を「個別相談・個別予約」にすることで、個別相談に特化した機能を利用できます。
『参加費』は、「無料」または「有料」を選択できます。「有料」を選択すると、以下のような『決済種別』と『価格』の欄が表示されます。
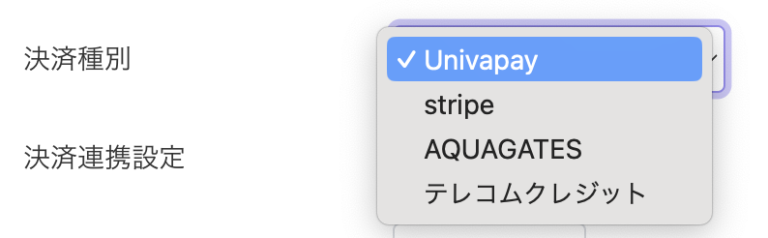
『決済種別』は、「Univapay」「stripe」「AQUAGATES」「テレコムクレジット」の4つから選ぶことができます。この機能を使うためには、ファネル機能にある『決済連携設定』を先に設定しておく必要があります。
また、『参加費』は、以下のように期間限定価格を設定することも可能です。
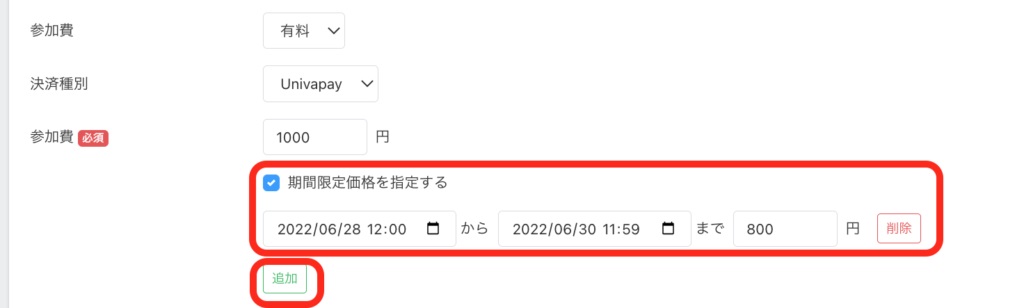
『重複申込』は、「禁止する」「許可する」「許可する(連絡ありでキャンセル済みの場合のみ)」から選択ができます。
『リマインダ配信』は「する」と「しない」から選択します。「する」を選択すると、自動的に【メール・LINE配信】の『配信アカウント』シナリオ一覧に追加される仕組みになっています。また、イベントの申込者は、該当イベントのシナリオに追加されます。
リマインダ配信については、後ほど詳しく説明します。
これらの項目を設定して保存すれば、イベントが追加されます。
予約があった際の通知設定
次に、予約があった際の自分への通知設定を確認します。
こちらの設定を行うことで、イベントに申込があった際に通知を受け取ることができるようになります。
設定は以下のように、『イベント設定画面』の『メール通知設定』から行います。
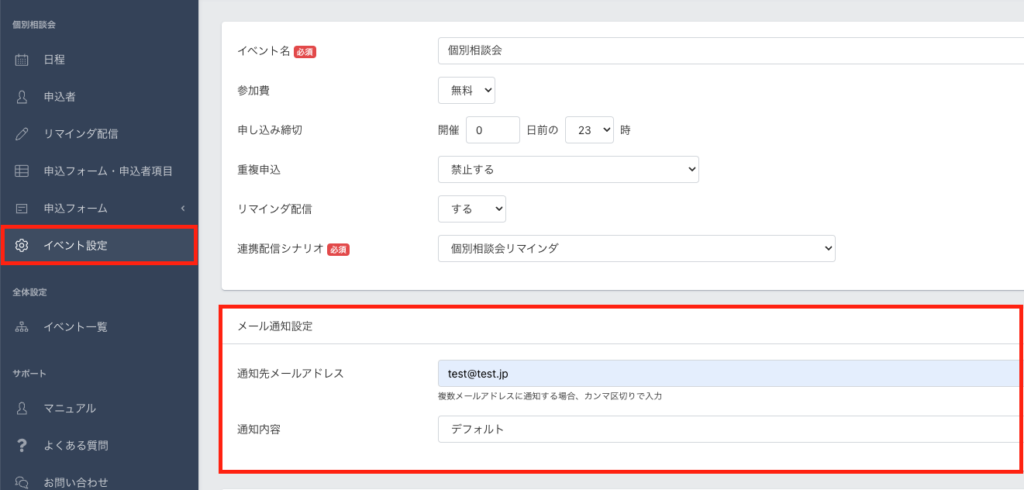
通知内容は「デフォルト」と「カスタム」から選ぶことが可能です。
「デフォルト」の場合は、以下のようなメールが届きます。
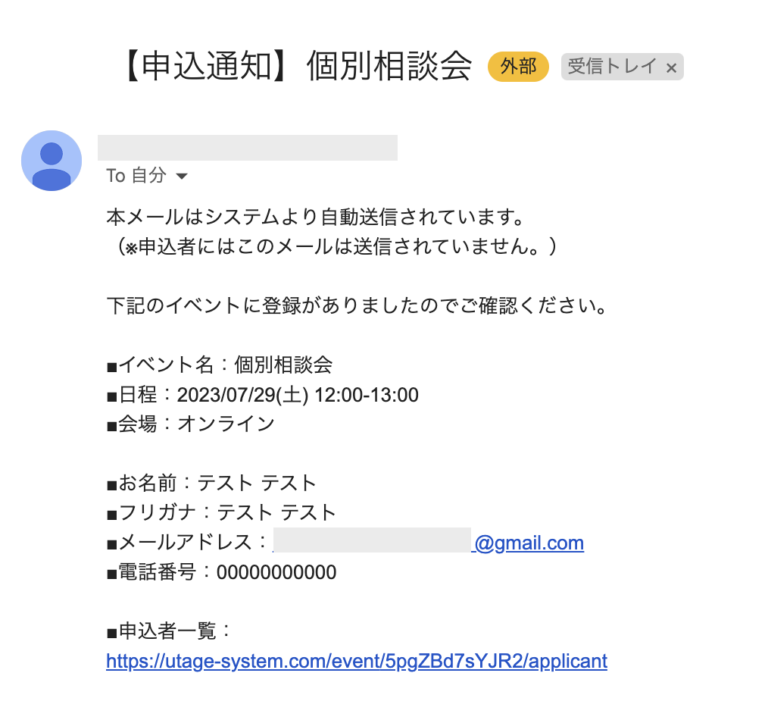
さらに、ChatworkまたはSlackで通知を受け取る設定も可能です。
担当者を設定する
次に、個別相談を行う担当者を設定します。
この設定を行うことで、申込フォームに複数の担当者を表示し、申込者が担当者を選択できるようになります。
先ほどイベント機能にて作成した個別相談を選択し、左メニューから『担当者設定』を選びます。そして、『+追加』のボタンをクリックします。
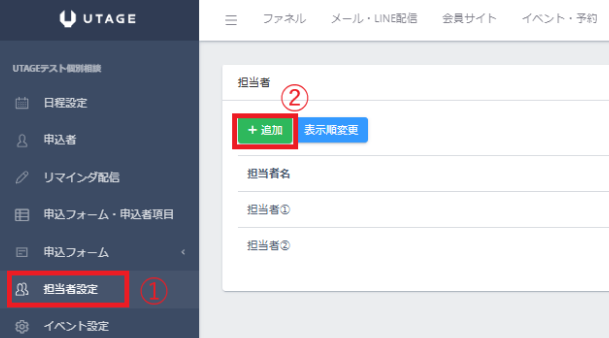
すると、以下のように、担当者の情報を入力する画面になります。
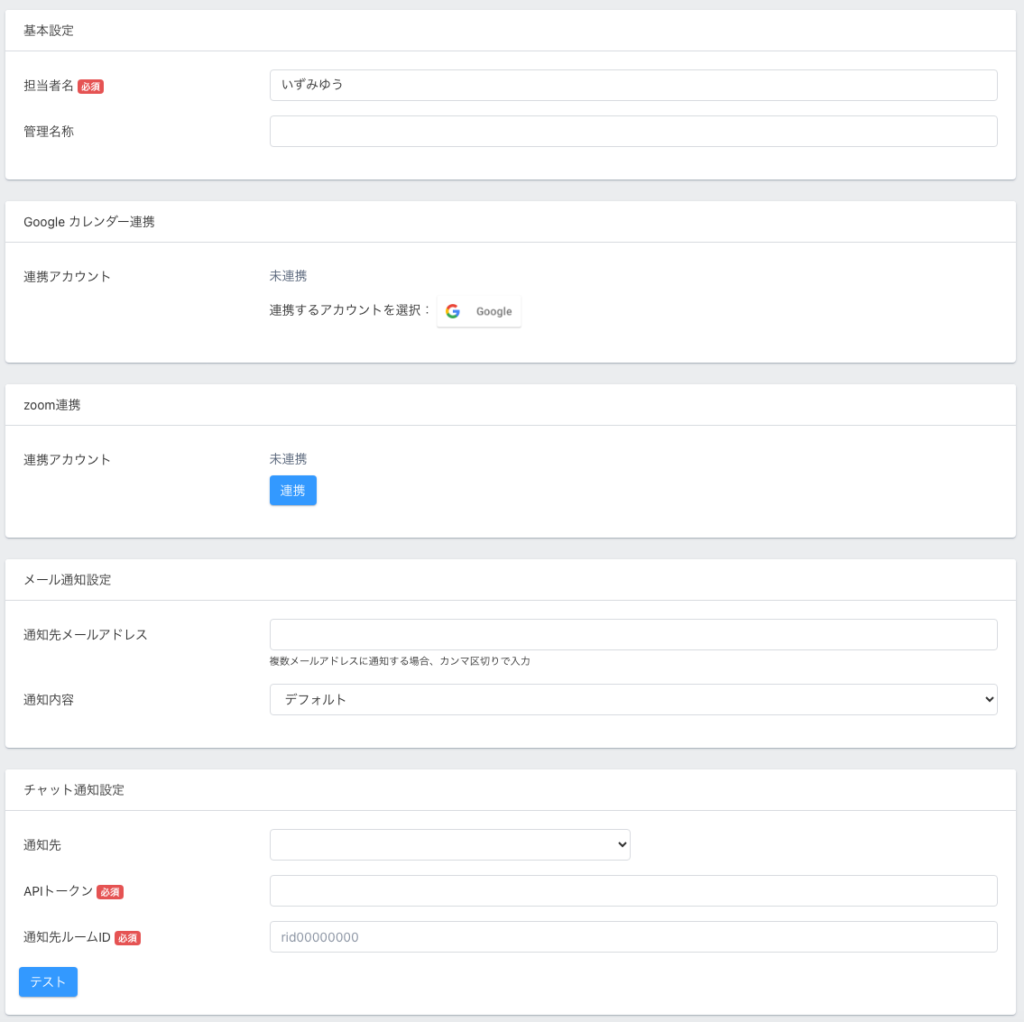
この画面で、GoogleカレンダーとZoomの連携も行います。
ちなみに、担当者が1人の場合でも、この設定は必要です。ここでGoogleカレンダーやZoomの連携をすることで、申込フォームに予約日程が反映されます。
複数の担当者がいる場合は、『+追加』で一人ずつ設定していきます。
予約日程の設定
次に、個別相談の予約日程の設定方法についてです。
左メニューから、『日程設定』を選択します。すると、以下のような設定画面が表示されます。
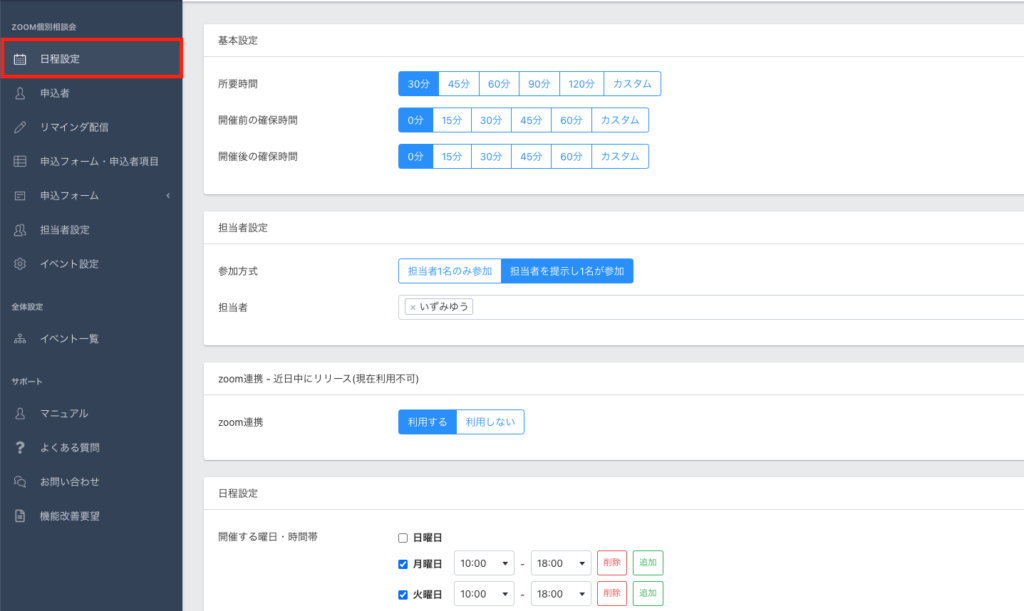
まず、『基本設定』を行います。『基本設定』では、『所要時間』『開催前の確保時間』『開催後の確保時間』『定員』を設定します。
『所要時間』は、「30分」、「40分」、「60分」、「90分」、「120分」、「カスタム」から選択します。『開催前の確保時間』『開催後の確保時間』は0分~60分まで15分刻みでの選択、またはカスタムでの設定になります。
『定員』は、個別相談の開催枠内で予約可能な最大定員を入力します。
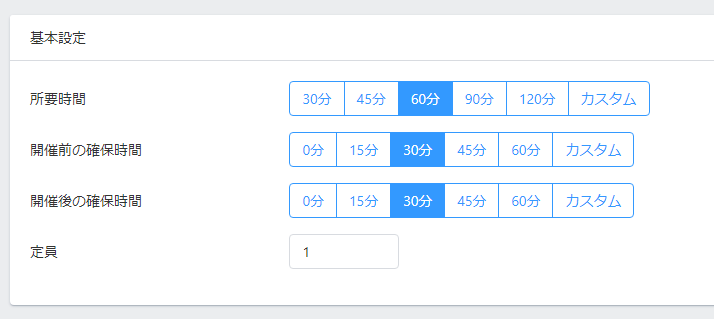
ここで注意が必要なのが、開催前後の確保時間です。
開催前後の確保時間によっては、確保時間が被っている前後の個別相談が非表示になってしまうからです。
例えば次のような場合です。
例)個別相談の開催日程
①2024/05/01 10:00-10:30
②2024/05/01 10:30-11:00
③2024/05/01 11:00-11:30
上記の開催日程で、開催前後の確保時間を5分とった場合、②に個別相談の申込が入ると、①と③の開催日程が非表示になります。なぜなら、確保時間をとるためです。
①~③まで全てに申込を入れたい場合は、開催前後の確保時間を0分にする必要があります。
次に『担当者設定』を入力します。
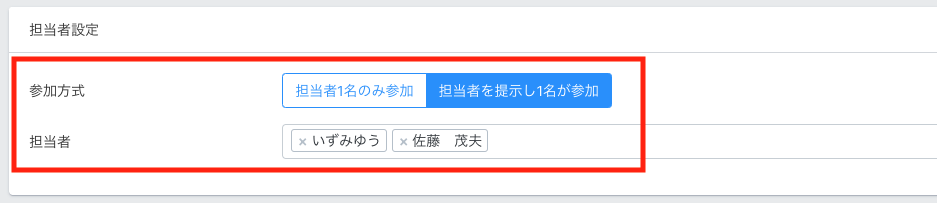
『参加方式』は、「担当者1名のみ参加」「担当者を提示し1名が参加」から選択します。
「担当者1名のみ参加」を選べば、この個別相談を担当する人を1名にすることができます。「担当者を提示し1名が参加」を選ぶと、複数の担当者から選択できるようになります。
担当者は、先ほどの『担当者の設定』にて追加した担当者の中から選択できます。『担当者の設定』に追加していないと、ここには表示されません。
次に『Zoom連携』です。「利用する」「利用しない」から選択します。こちらは、先ほど説明した『担当者の設定』にて担当者がそれぞれZoomと連携していることで利用できます。
それぞれが連携しているzoomアカウントで参加用のzoomリンクを発行し、自動で案内するという仕組みです。予約ごとに異なるリンクが発行されます。
最後に、『日程設定』を行います。『日程設定』の項目は以下のようになっています。
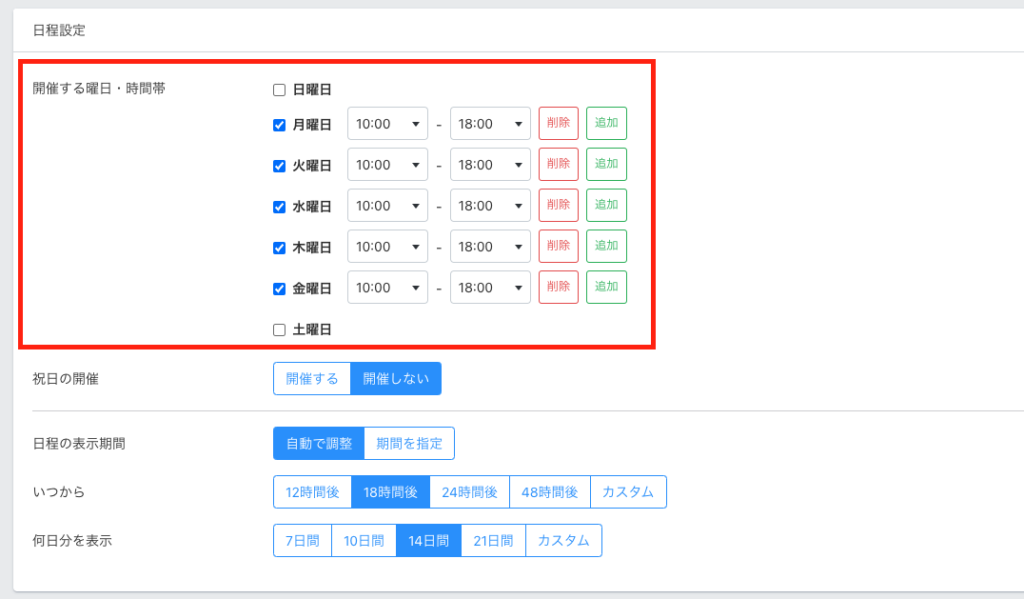
開催する曜日と時間帯をそれぞれ設定していきます。連続した時間を設定することも可能ですし、以下のように時間を区切って設定することもできます。
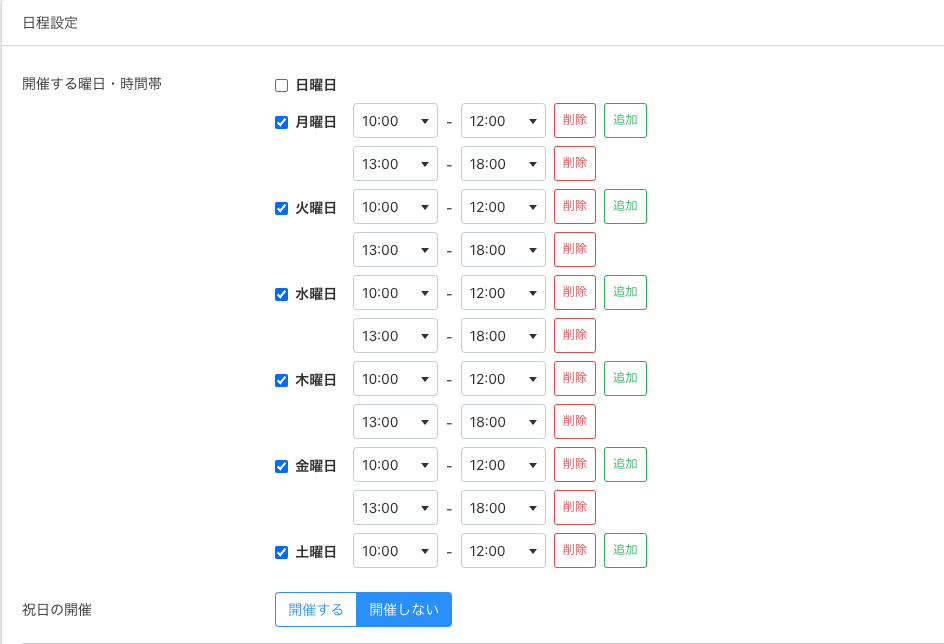
『祝日の開催』は、「開催する」「開催しない」から選択できます。
ちなみに、ここでは曜日と時間のみの設定で、日ごとの設定はできません。日ごとに予約を受ける時間を変えたい場合は以下のように設定します。
例えば、11月1日と11月8日は同じ曜日なので、UTAGEでの設定上は、どちらも同じ開催時間になっています。
11月1日と11月8日の開催時間を変えたいという場合は、Googleカレンダーを使って変えることができます。
例)11月1日は10:00~12:00、13:00~18:00、11月8日は10:00~12:00のみにしたい場合
1.UTAGEの設定は11月1日の時間(10:00~12:00、13:00~18:00)で設定する
2.連携しているGoogleカレンダーで11月8日の13:00~18:00に仮の予定を入れる
こうすることで、申込フォームに表示される11月8日の予約可能時間が10:00~12:00になり、13:00~18:00は非表示になります。
次に、作成した個別相談を、いつからいつまで表示させるか設定します。
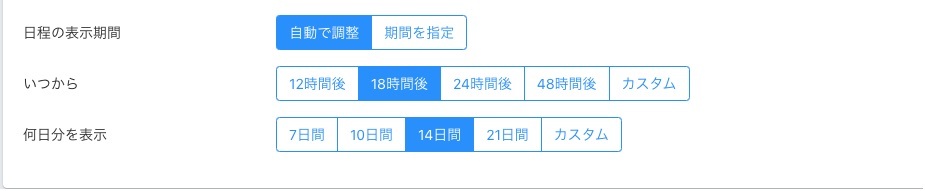
『日程の表示期間』を「期間を指定」にすると、以下のように、「期間」と「予約締切」をカスタマイズできるようになります。
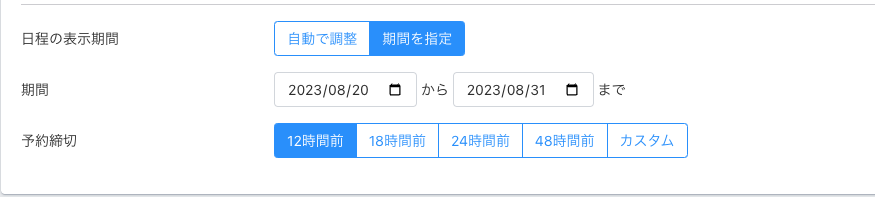
そして、『いつから』でいつから予約日程を表示させるか、『何日分を表示』で何日分を表示させるかを設定します。
全ての設定ができたら、保存ボタンをクリックして完了です。
申込フォームの作成
次に、申込フォームの作成の仕方です。
UTAGEには申込フォームの作り方が2通りあります。1つはイベント機能を使って作る方法、もう1つはファネル機能を使って作る方法です。
イベント機能を使った申込フォームの作成方法
まず、イベント機能を使った申込フォームの作成方法を説明します。イベント機能を使った場合、申込フォームに必要な登録フォームとサンクスページが自動作成されます。
どちらもデフォルトで問題なければ、そのまま申込フォームを利用することができます。
デフォルトで作成される申込フォームは以下のようになります。
【登録フォーム】
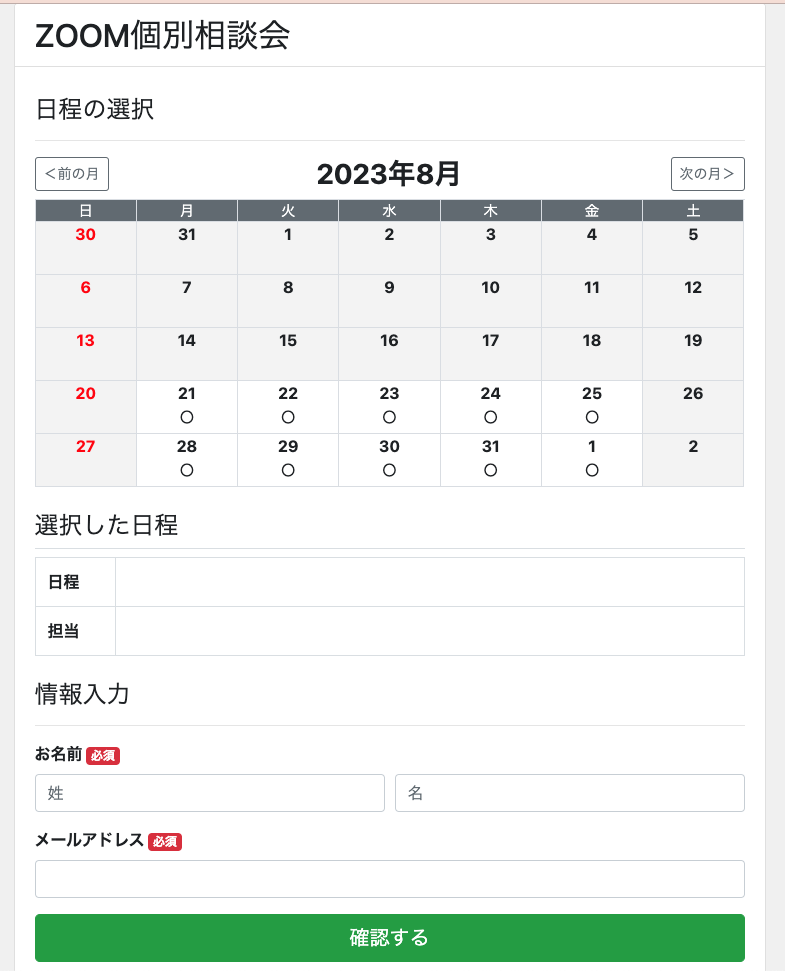
【サンクスページ】
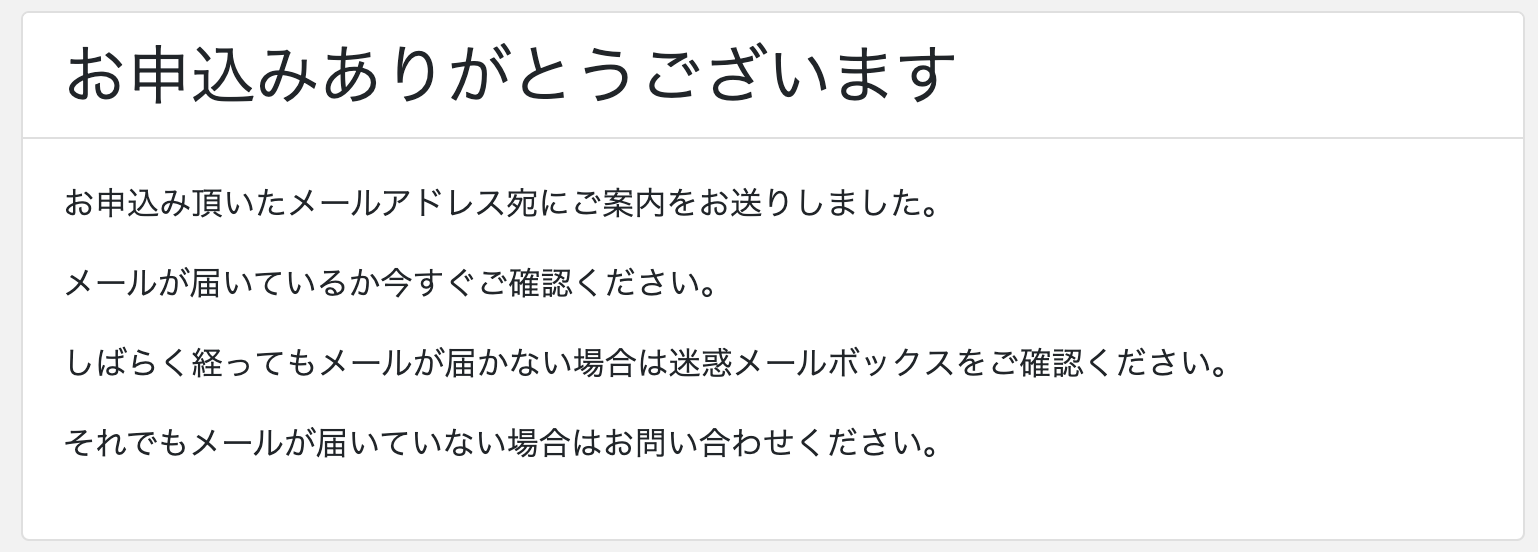
登録フォームは、UTAGEで設定した日程と、連携したGoogleカレンダーの空き時間が反映された申込フォームになっています。
登録フォームのカレンダーの日付をクリックすると、予約可能時間が一覧になって表示されます。
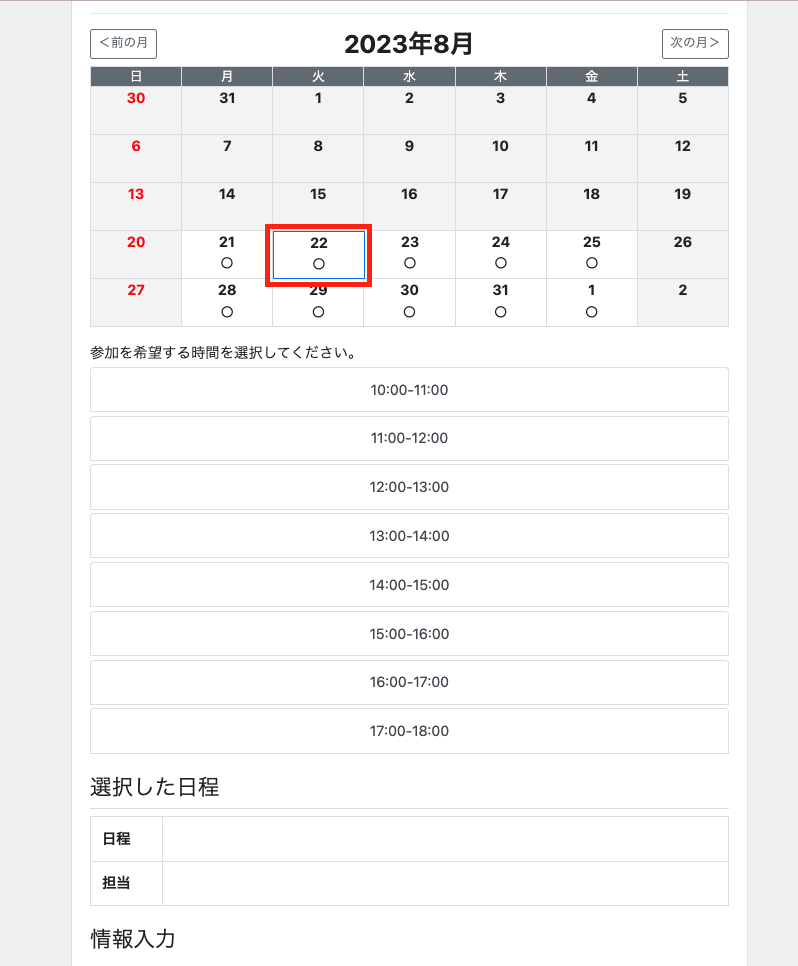
担当者を複数設定している場合、時間をクリックした後に担当者の選択画面が表示されます。
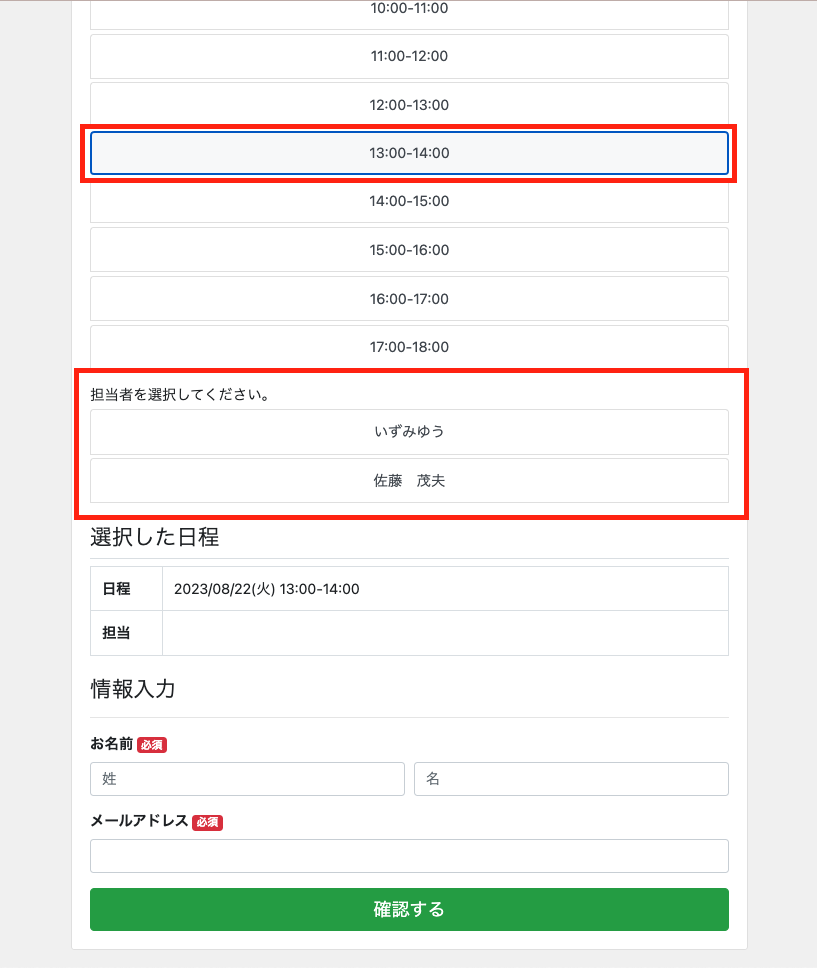
担当者をクリックすると、『選択した日程』に選択した日時と担当者が表示されます。
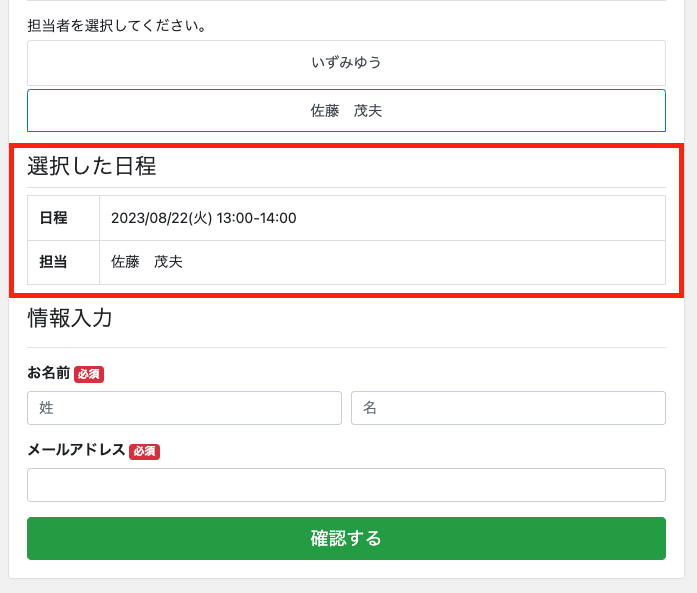
デフォルトでは、以上のような登録フォームですが、お好みで変更できる点がいくつかあります。
まず一つ目は、フォームの上部、下部にテキストを追加できる点です。こちらは、左メニューの『申込フォーム設定』の画面、『登録フォーム』より、設定できます。
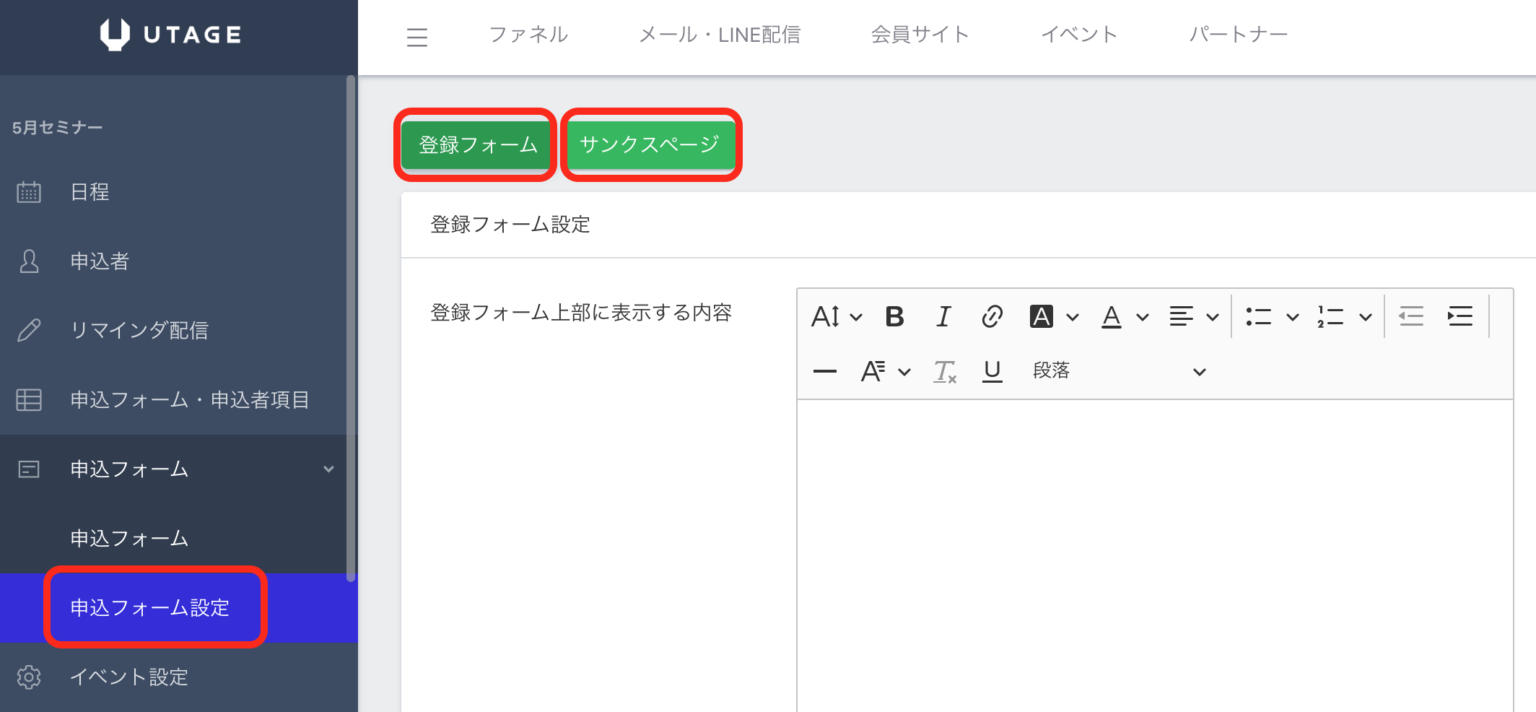
次に、お客様情報の入力項目です。こちらは、左メニューの『申込フォーム・申込者項目』からカスタマイズできます。先に知っておきたい顧客の情報やアンケートをここで作成することが可能です。
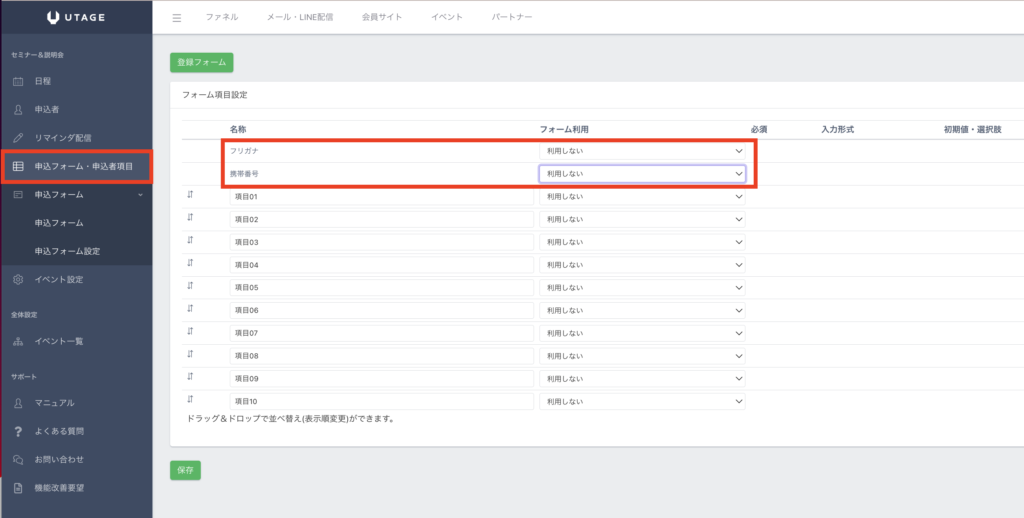
次に、申込するときの日程と担当者の選択順です。「日程を先に選択」または「担当者を先に選択」から選ぶことができます。こちらは、左メニューの『申込フォーム』『申込フォーム設定』にて変更することが可能です。
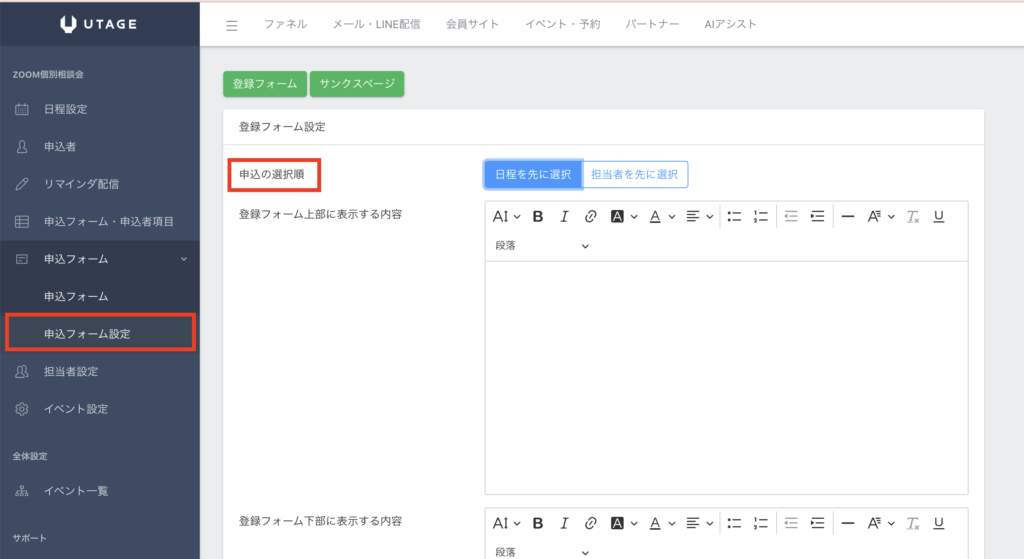
そして、サンクスページもカスタマイズできます。テキストの内容だけでなく、文字の大きさや太さなど、変更できる点は以下のようにいくつかあります。
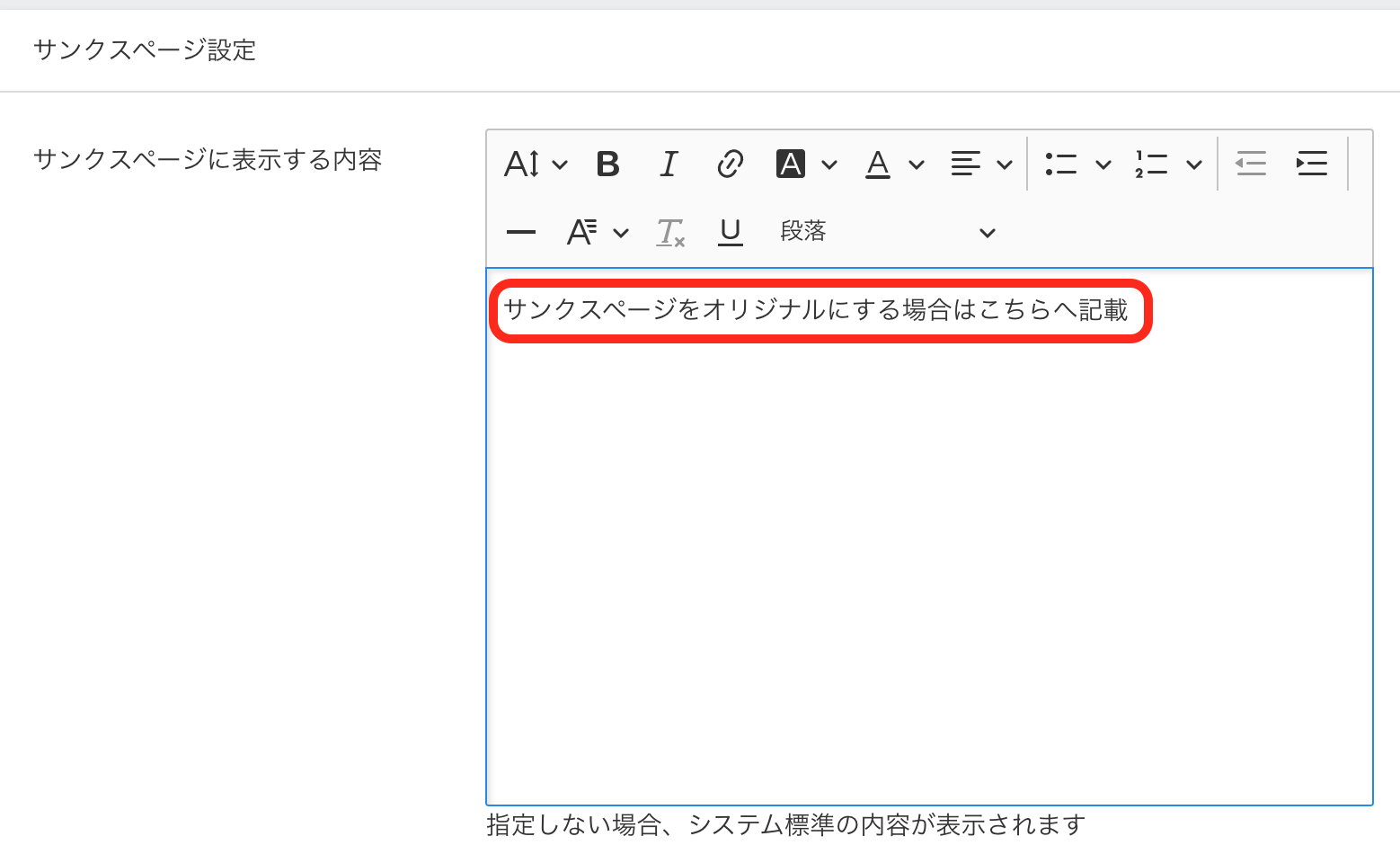
カスタマイズしたい点を変更すれば、申込フォームは完成です。
URLが発行できるので、このまま申込フォームを利用することができます。URLをメールやLINEで配信して案内したり、ランディングページにURLを貼り付けて使ったりすることが可能です。
ファネル機能を使った申込フォームの作成方法
次に、ファネル機能を使った申込フォームの作成方法を解説します。UTAGEのファネル機能を使うことで、よりカスタマイズ性のある申込フォームを作ることが可能です。
ファネルに先ほど作成した登録フォームを追加して編集していく方法です。
まず、上メニューの【ファネル】を選択し、『ファネル一覧』を表示します。そして、設定するファネルを選択します。1から作る場合は空白のファネルを選択します。
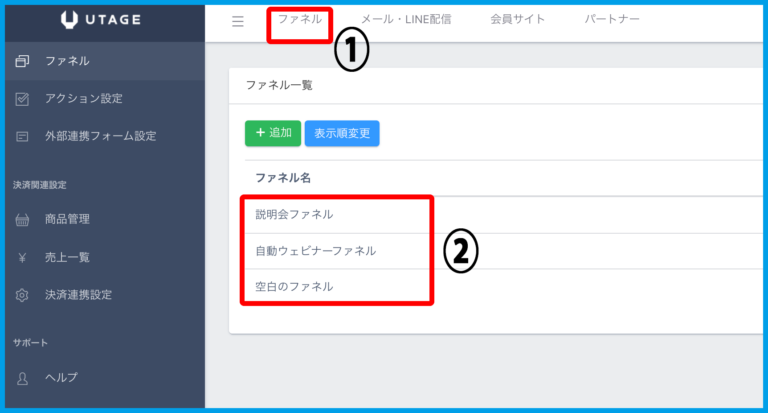
次に、左上の『ページ一覧』から、申込フォームを追加したいページを選び、『編集』をクリックします。

ページ編集画面にて、登録フォームを追加したい場所で『+』をクリックします。

すると、ポップアップで要素一覧が表示されます。その中から、「申込フォーム」を選択します。

イベント申込フォームがページに追加されます。左メニューの『連携イベント』から、先ほど作成したものを選べば、作成した登録フォームが表示され、編集ができるようになります。
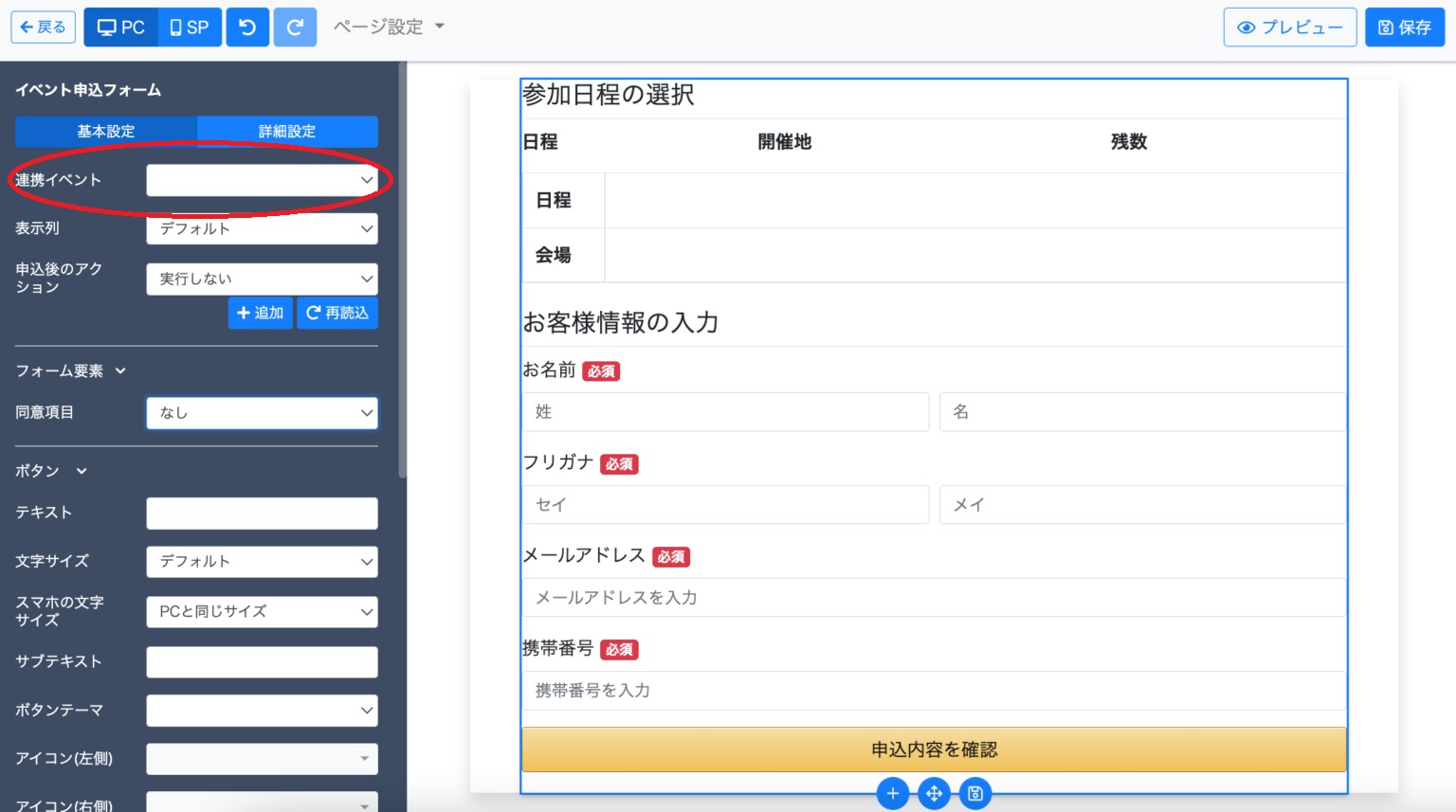
左メニューから、カスタマイズしたい項目を選んでいきます。カスタマイズできる機能をいくつか紹介します。
まず、『申込の選択順』です。これは、日程を先に選んで担当者を選ぶか、担当者を選んでから日程を選ぶかという設定です。
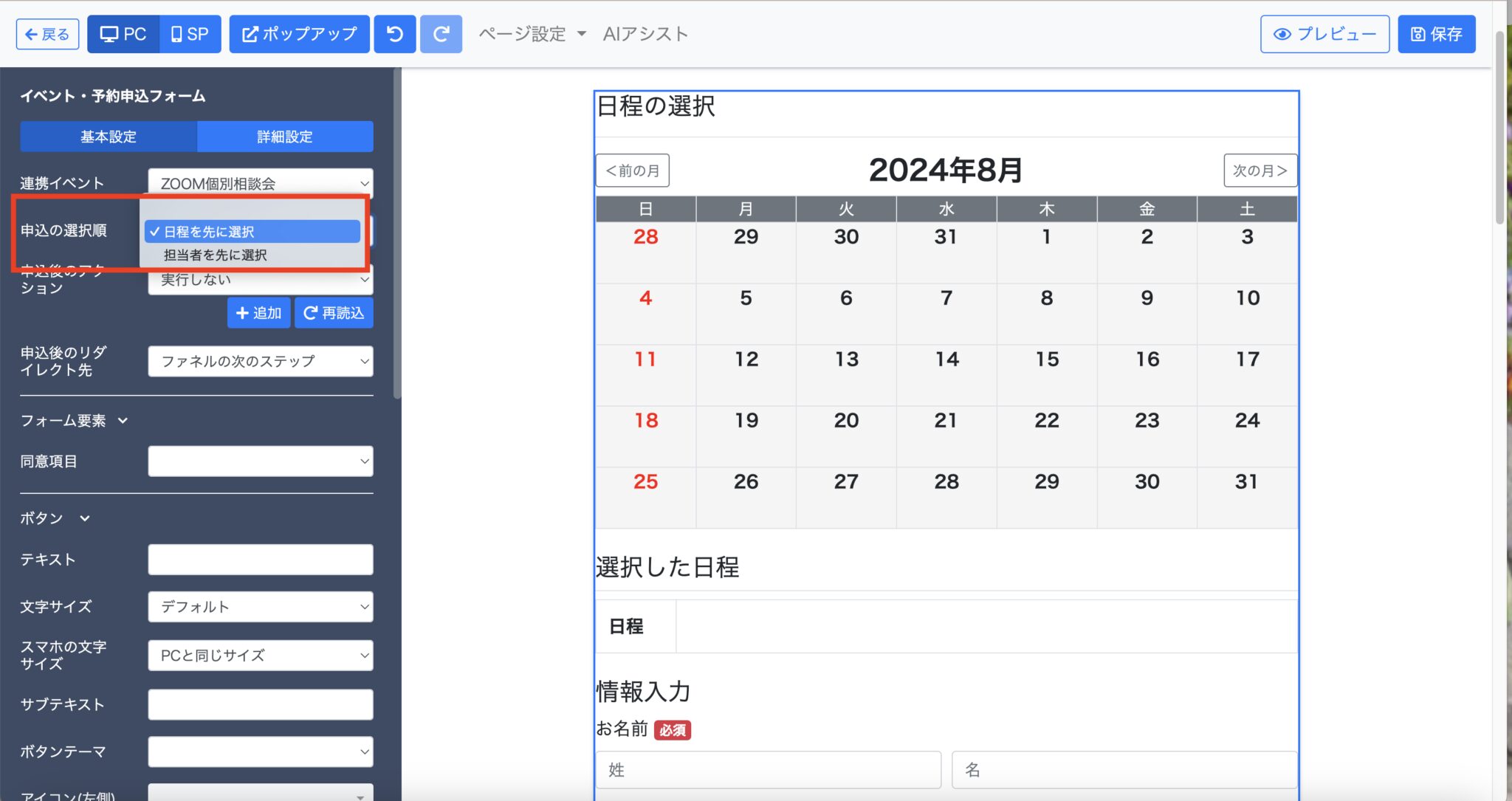
次に、『申込後のリダイレクト先』です。イベント機能で作成した場合は、サンクスページも一緒に作成しており、自動的にサンクスページにとぶ仕組みでした。
ファネル機能で作成した場合は、「ファネルの次のステップ」または「指定したURL」から選択します。どちらを選ぶにせよ、サンクスページを別途作成する必要があります。
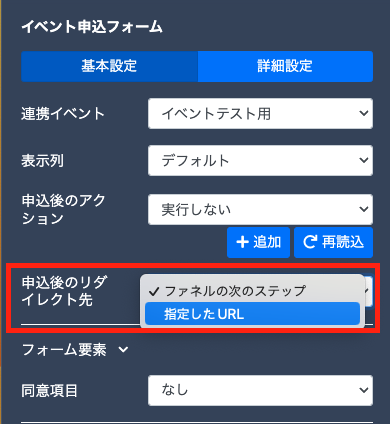
『同意項目』を入れることも可能です。以下のように、『同意項目』を「あり」にすることで利用規約の項目を追加できます。
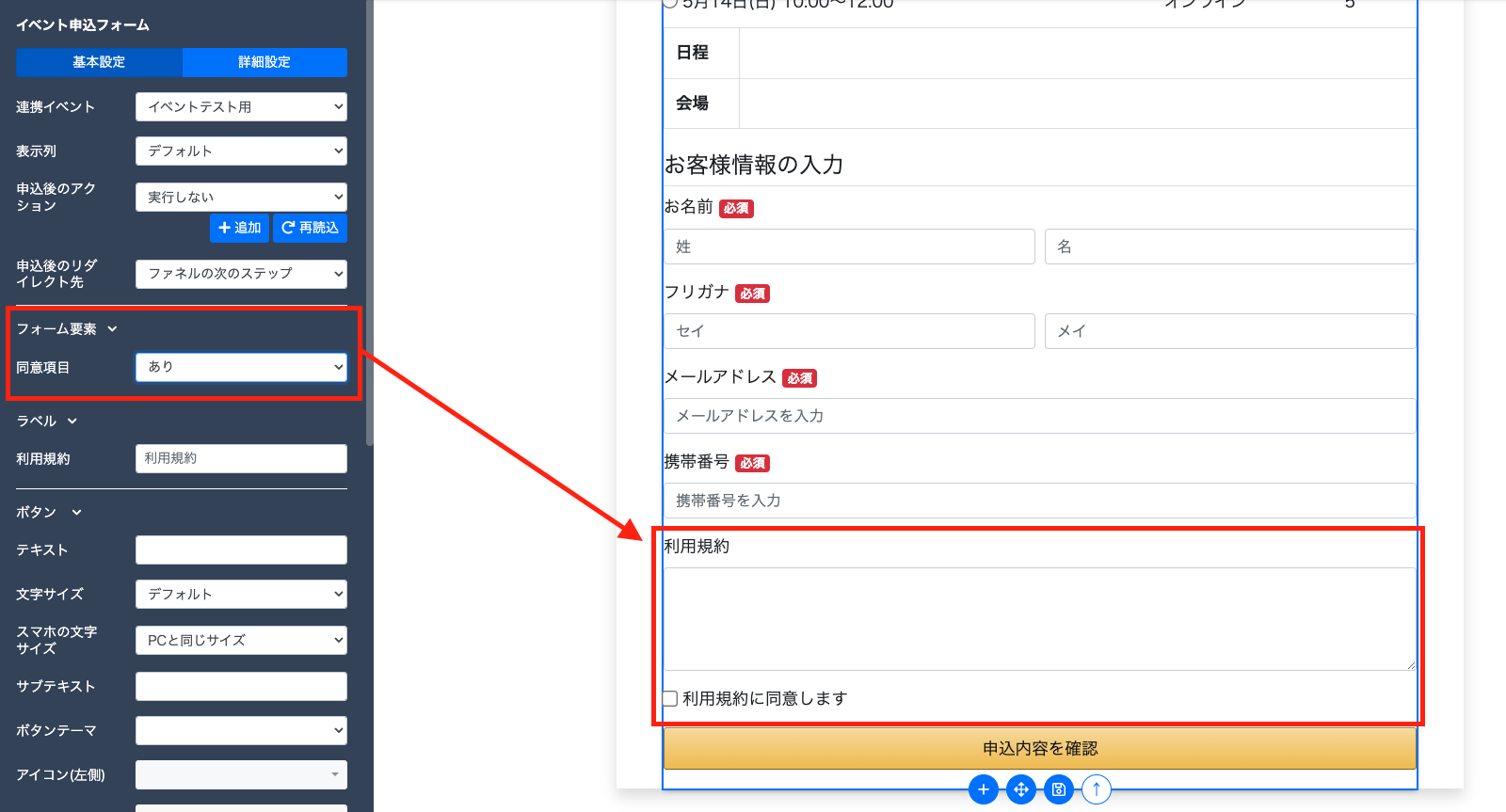
その他、画像や動画、文字や背景の変更といった様々なカスタマイズができます。さらに、カウントダウンタイマーを設置したり、登録フォームのページにワンタイムオファーを実装したりすることも可能です。
リマインダ配信の確認
次に、リマインダ配信の確認についてです。イベント機能にて作成すると、自動的にリマインドメールが生成されます。
自動生成されたリマインドメールは、該当イベントの左メニュー『リマインダ配信』から確認できます。
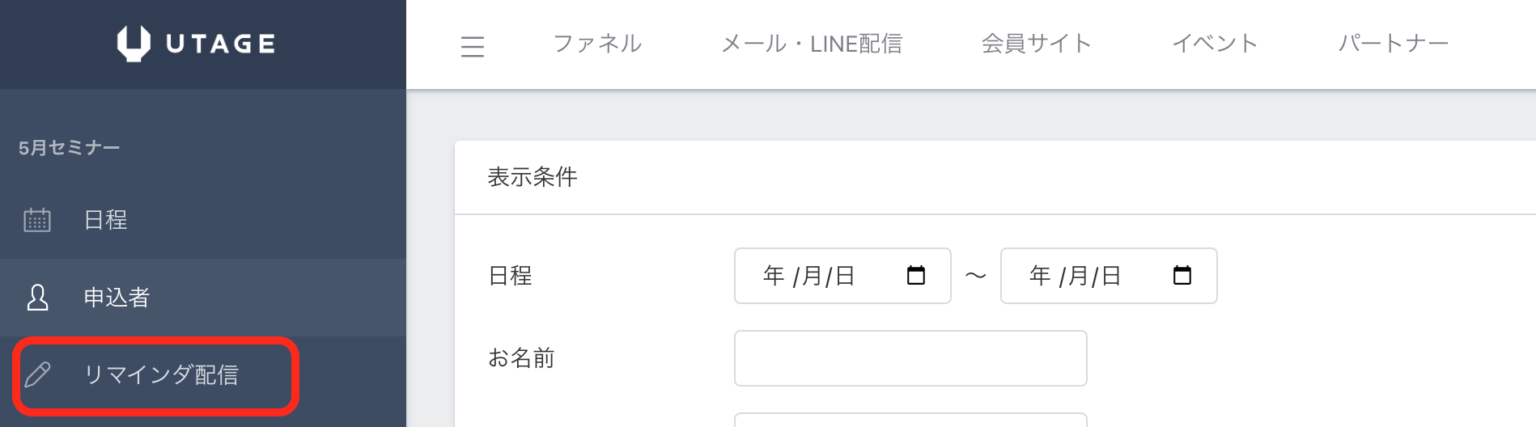
以下のように、申込時、開催7日前、開催3日前、前日、当日、開催60分の計6つのリマインドメールが生成されています。
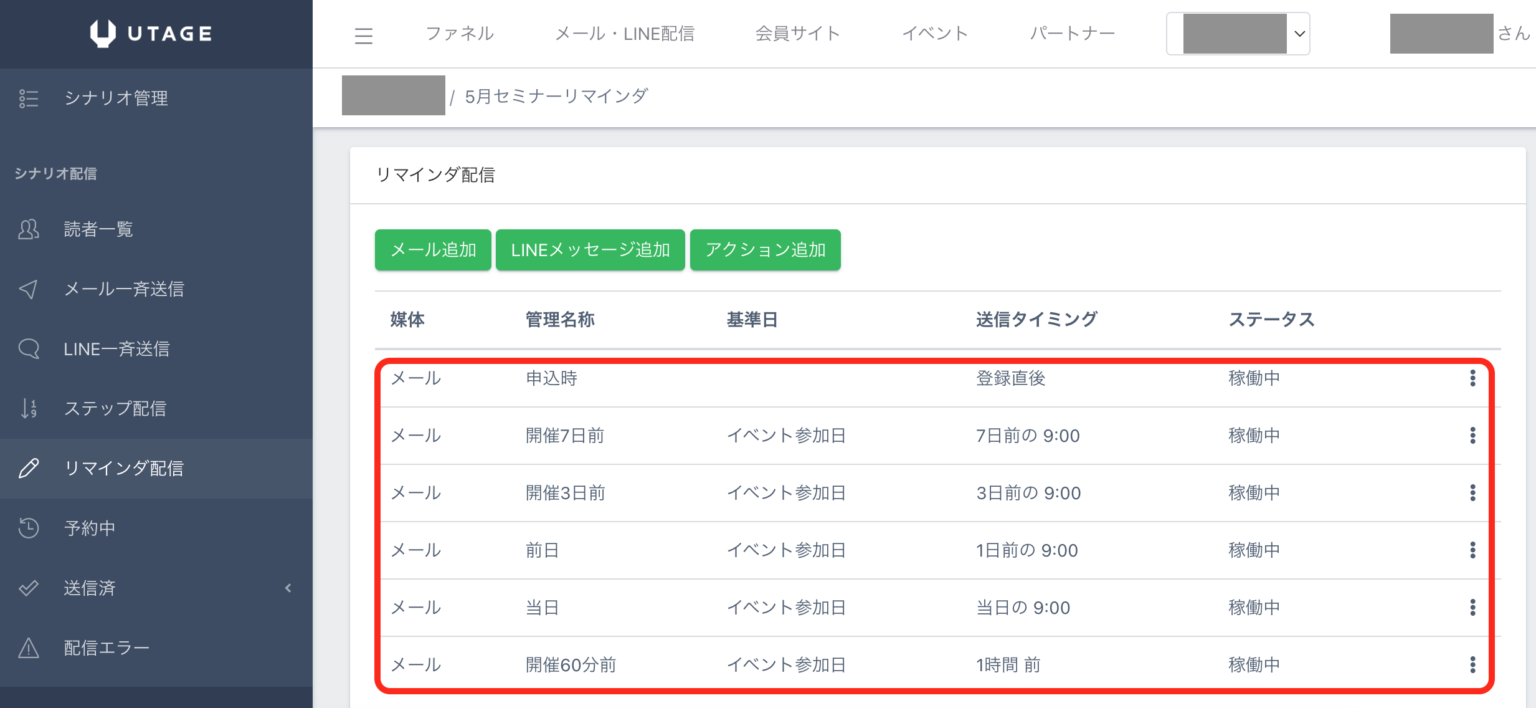
これらの自動生成されたメールは、内容や送信タイミングを変更することができます。さらに追加したり必要ないメールは削除したりすることも可能です。
コピーや削除を行う場合は、該当メールの右側の「⋮」のメニューから選択します。
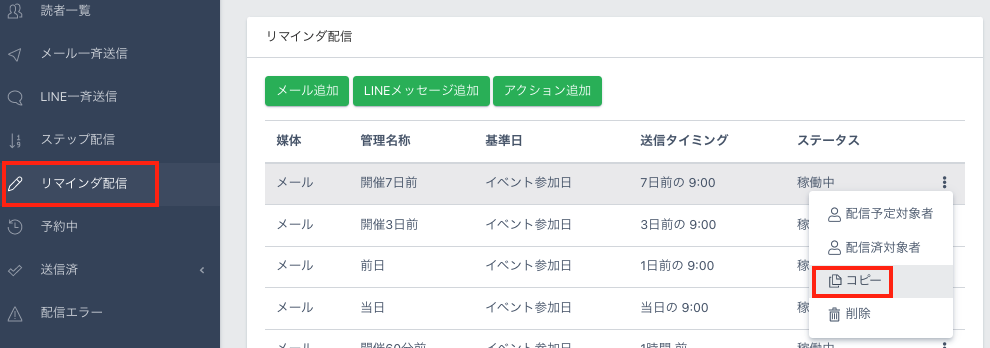
また、メールだけでなく、LINE配信も行うことができます。LINE配信を利用するためには、あらかじめ、LINEアカウント設定にてLINE連携、LINEログイン認証の設定を完了させておく必要があります。
以下、LINEのリマインド配信の設定の仕方を説明します。
まず、個別相談をイベント機能にて作成するときに、『リマインド配信』は「する」、『連携配信アカウント』は「メール・LINE併用のアカウント」を選択して設定します。
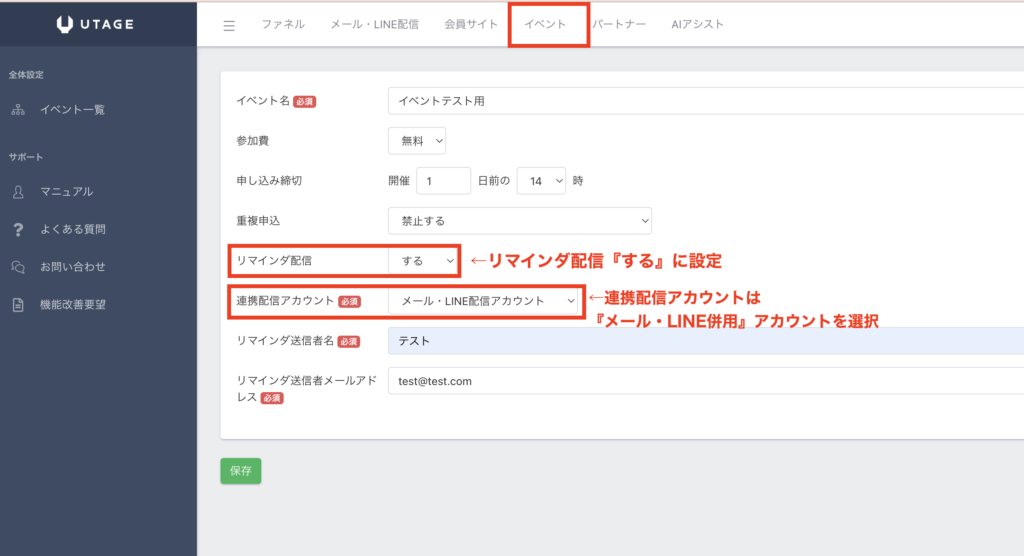
そして先ほどの、該当イベントの左メニュー『リマインダ配信』から、配信メール一覧を開きます。『LINEメッセージ追加』ボタンをクリックし、リマインド用のLINEメッセージを追加します。
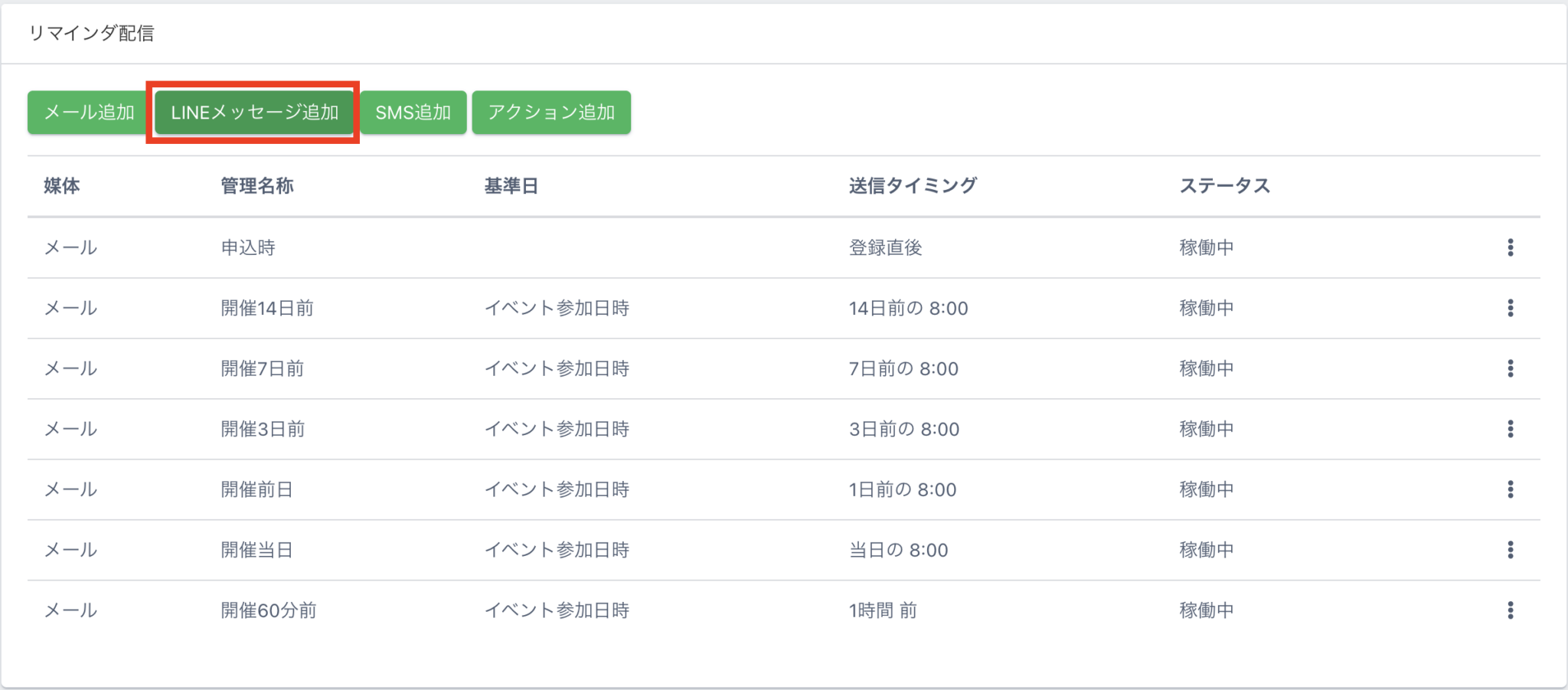
こちらが、LINE配信メッセージの編集画面です。置き換え文字も簡単に挿入できるようになっています。
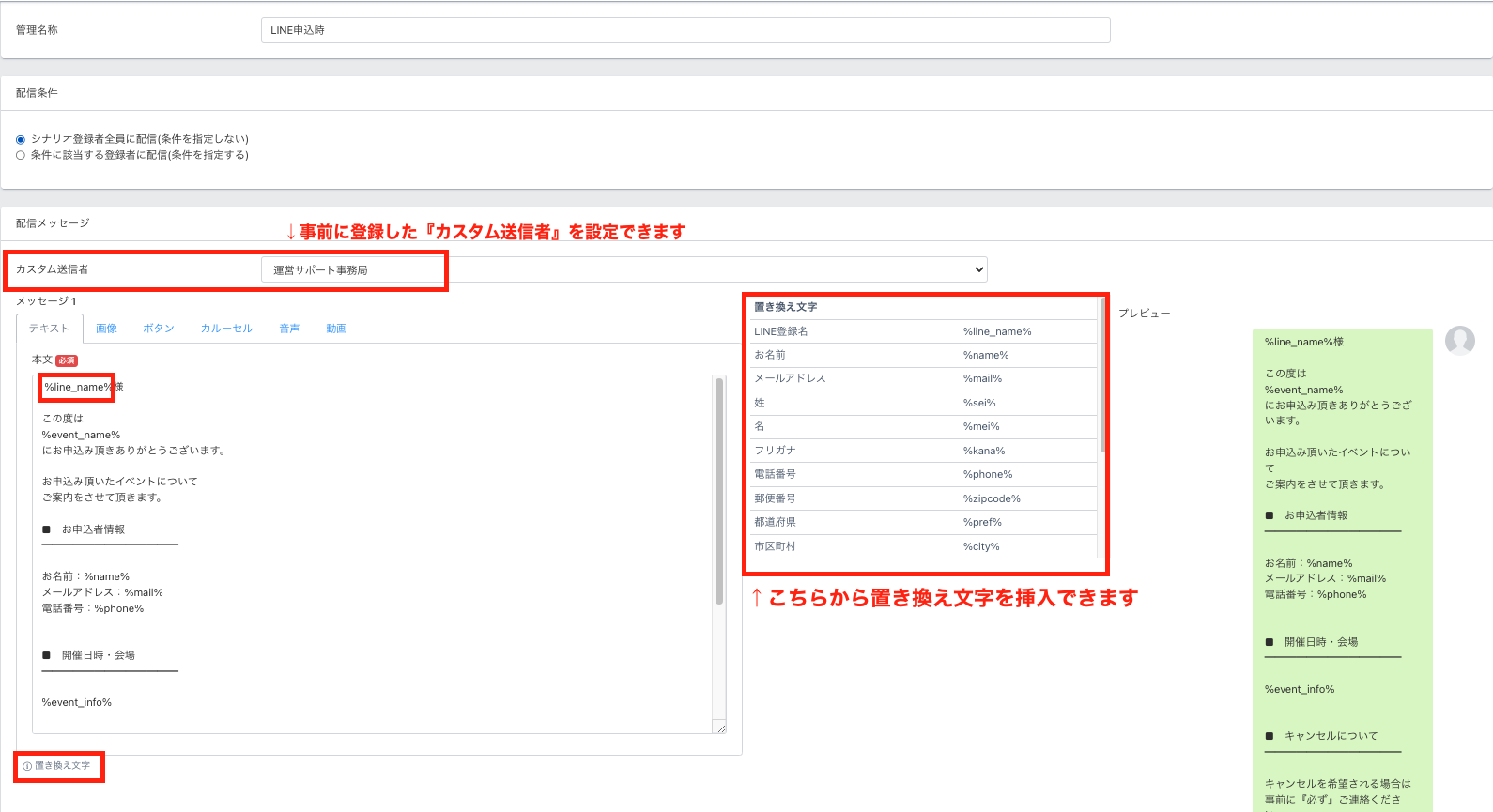
このようにして、LINEメッセージをメールと併用して配信する仕組みを作ることが可能です。
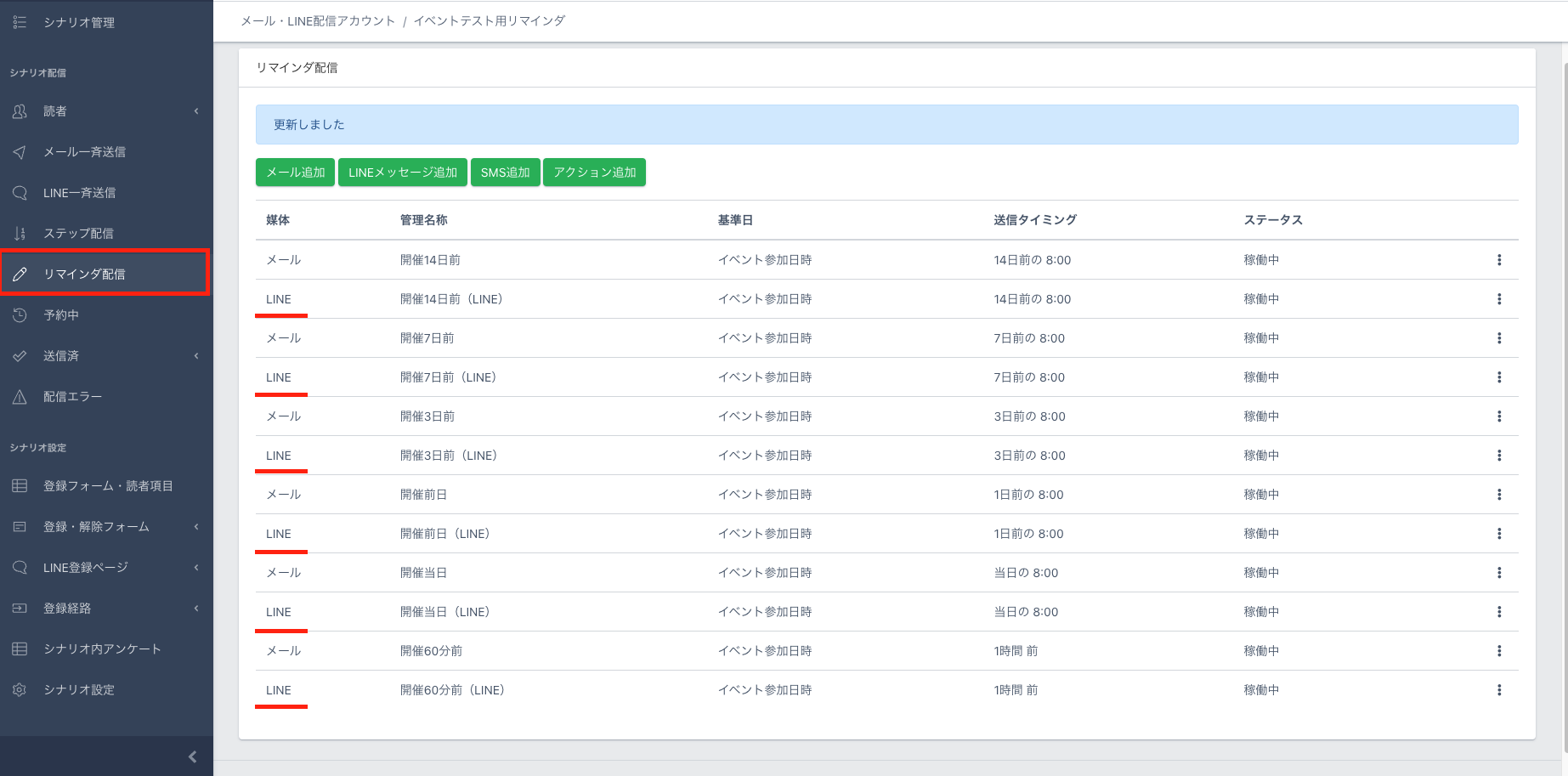
これで、LINEのメッセージは準備できました。次に、友だち登録をしてもらい、作成したLINEが自動的に送られる仕組みを作っていきます。
まず、申込後のサンクスページにLINE友だち登録ボタンを挿入します。この方法を利用するためには、ファネル機能で申込フォームを作る必要があるので注意が必要です。
上メニューの【ファネル】より、申込フォームを作成したページを選択し、サンクスページを開きます。
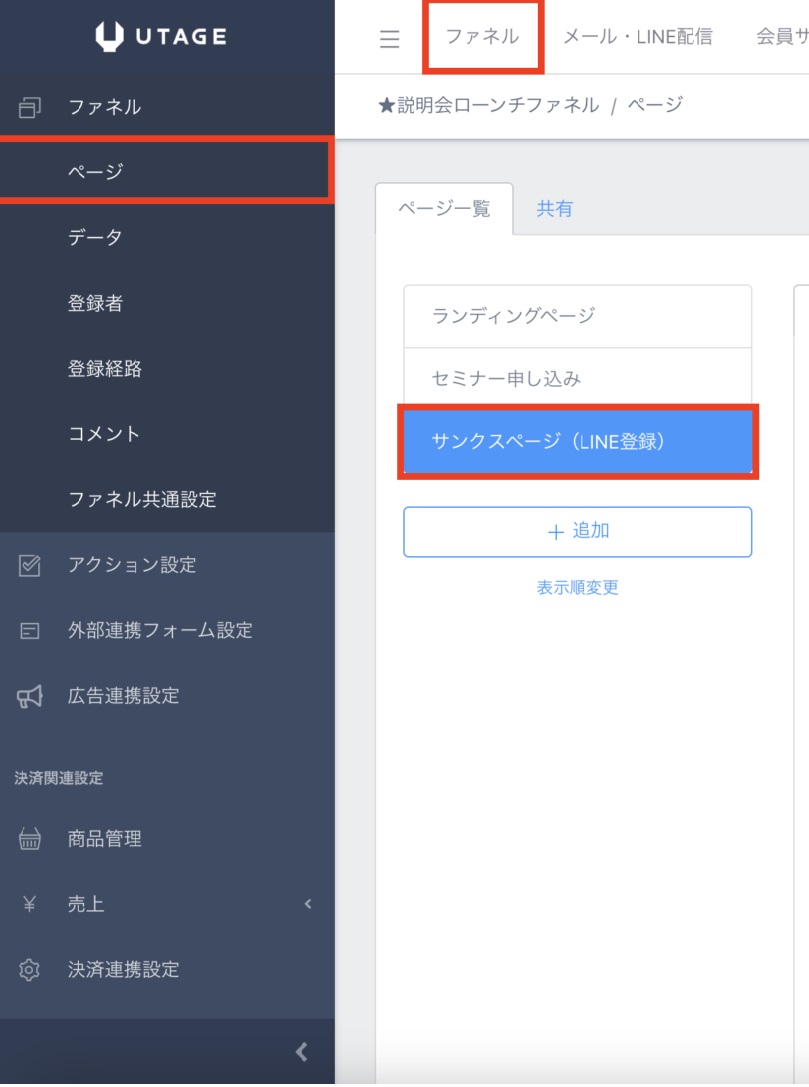
『+』ボタンをクリックすると、要素一覧がポップアップで表示されます。その中から『LINE友だち追加ボタン』要素を追加します。そして、『連携シナリオ』にリマインダ用シナリオを設定します。
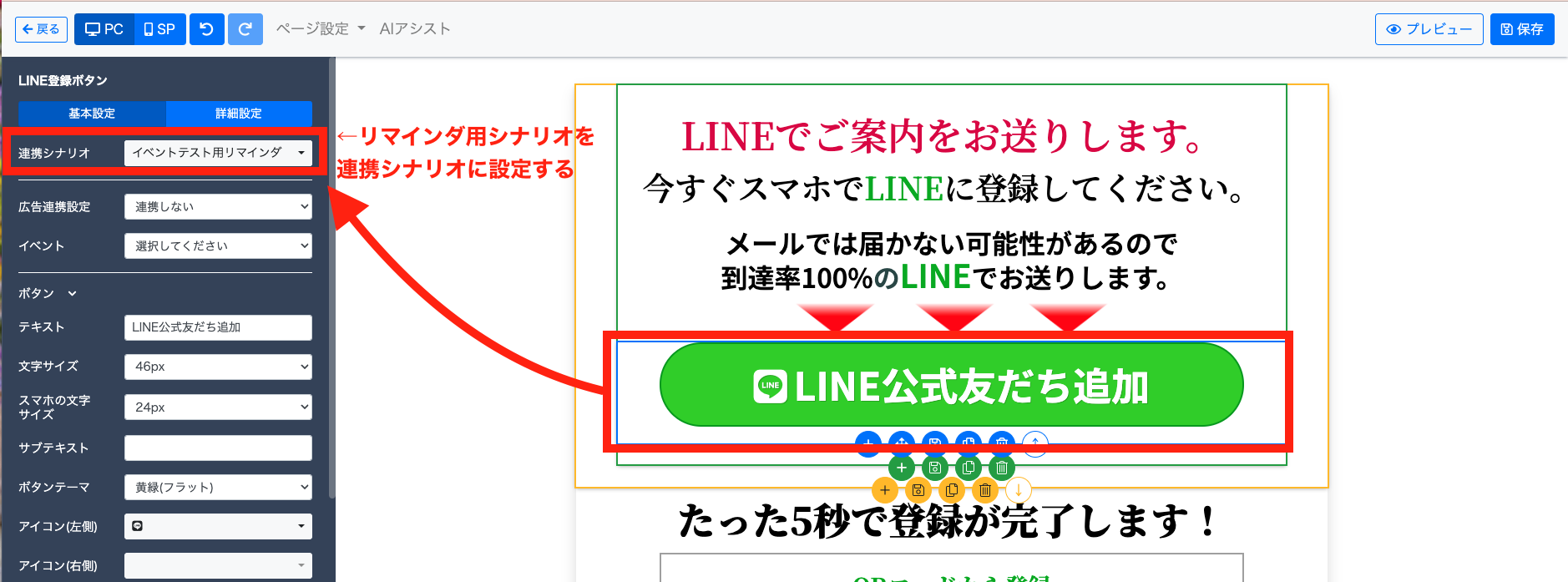
申し込み完了後、設定したサンクスページに遷移するよう設定すれば、先ほどのLINEリマインダ配信の自動化が完了です。
※無料期間に解約すれば費用は1円もかかりません。
UTAGEの個別相談予約機能についてよくある質問

追加料金はかかる?
追加料金はかかりません。UTAGEのスタンダードプランであれば、無制限に個別相談を作成することができます。
ライトプランの場合、作成できるファネル数やページ数に制限があるので、注意が必要です。
個別に日程は設定できる?
できます。UTAGEの設定では曜日と時間のみの設定ですが、Googleカレンダーを使えば同じ曜日でも異なる時間の設定ができます。
例えば、11月1日と11月8日は同じ曜日ですが、異なる開催時間にしたい場合、以下のように設定します。
例)11月1日は10:00~12:00、13:00~18:00、11月8日は10:00~12:00のみにしたい場合
1.UTAGEの設定は11月1日の時間(10:00~12:00、13:00~18:00)で設定する
2.連携しているGoogleカレンダーで11月8日の13:00~18:00に仮の予定を入れる
こうすることで、申込フォームに表示される11月8日の開催時間が10:00~12:00になります。
終日予約を受け付けないようにする方法は?
終日予約を受け付けないようにするには、担当者設定のGoogleカレンダー連携より設定します。
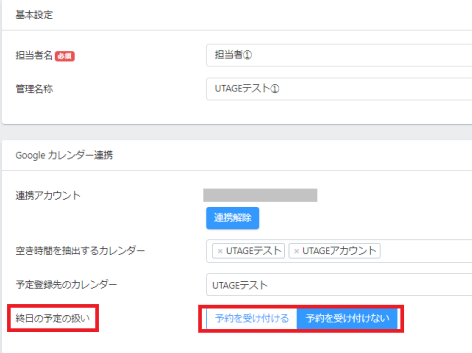
こちらの『終日の予定の扱い』で「予約を受け付けない」を選択します。
すると、Googleカレンダー側に「終日の予定」が設定されている場合、予約を受け付けないようにすることができます。
申込フォームのカレンダーがクリックできない原因は?
日程の設定やGoogleカレンダーの連携をしたのに、申込フォームのカレンダーがクリックできない場合、以下のような原因が考えられます。
1つ目は、『日程設定』ページの『担当者設定』が空欄になっている場合です。
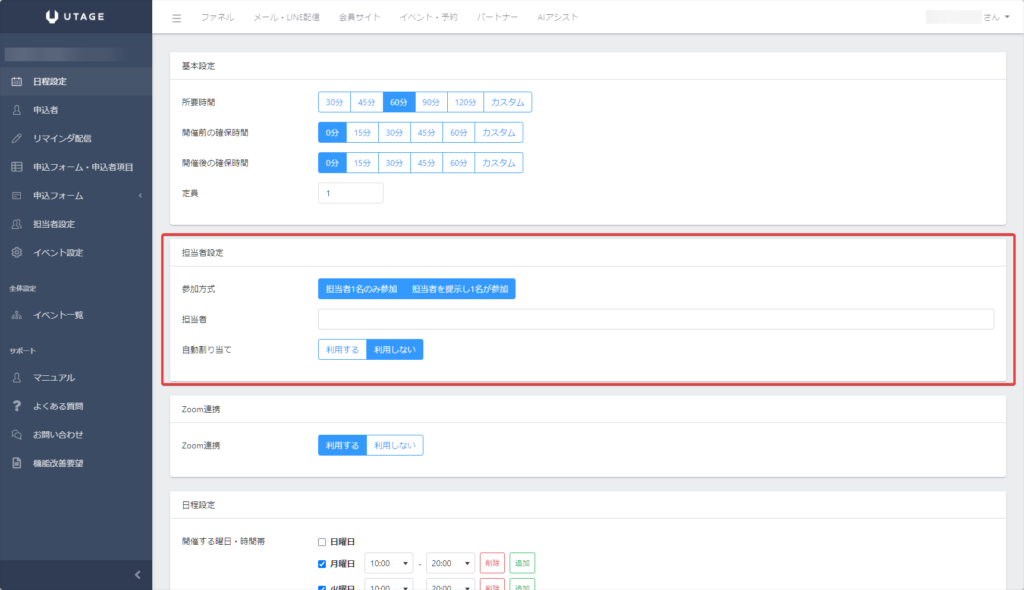
この場合は、左メニューの『担当者設定』にて担当者を追加したうえで、『日程設定』の『担当者設定』の担当者を選択します。
担当者が1人の場合でも、この操作は必要です。
2つ目は、『基本設定』の開催前後の確保時間が、予約日程と被ってしまっていることが考えられます。
この場合、開催前後の確保時間を0にすることで予約可能日程が表示されるか確認し、調整することで解消できます。
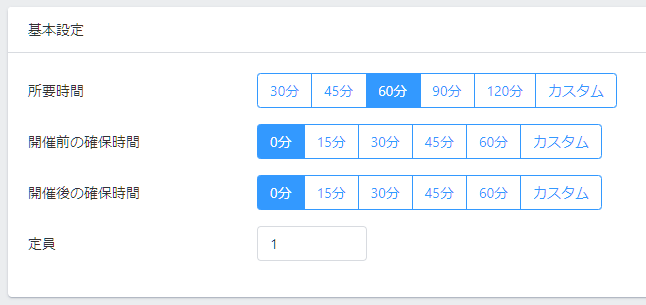
個別相談の申込者に特定のラベルをつけられる?
UTAGEでは、以下の方法で個別相談の申込者に特定のラベルをつけて管理することができます。
- 上メニュー「メール・LINE配信」から利用するアカウントを選び、ラベルを追加作成する
- ラベルのシナリオアクションを作成する
- イベント機能にてアクション設定を行う
代理予約はできる?
UTAGEでは代理予約は非推奨です。
なぜなら、代理で申し込みを行った人の端末情報やIPアドレスが個別相談の申込者本人のものと認識されてしまうからです。
その結果、名前やLINE情報等が代理登録をした人の情報に上書きされてしまうのです。
もしどうしても代理予約が必要な場合は、Google Chromeブラウザのゲストモードで申し込みをお願いする必要があります。
※無料期間に解約すれば費用は1円もかかりません。
UTAGEの個別相談予約のまとめ

今回は、UTAGEの個別相談予約の機能、設定の仕方や使い方のコツについて解説しました。
UTAGEの個別相談予約は、申込フォームの作成が簡単にでき、Googleカレンダーを連携することで日程調整が自動化できます。さらに、Zoomと連携すれば、申込があった際に自動でZoomの専用リンクが発行されます。
そして、リマインダ配信も自動生成されます。リマインド配信はメールだけでなくLINEでの配信も可能です。
日程調整から申込、Zoomのリンク配信、リマインダ配信まで、個別相談に関わる全ての仕組みを自動化できるのが、UTAGEの最大のメリットです。
UTAGEは2週間無料で利用できるので、まだ使っていない人も、ぜひUTAGEをお試ししてみてください。
※無料期間に解約すれば費用は1円もかかりません。