今回は、UTAGEシステムの商品管理機能と具体的な設定方法について詳しく解説します。
この記事は、
- UTAGEの商品管理機能について、基本的な情報を知りたい
- UTAGEの商品管理機能では何ができるの?
- 商品管理の具体的な方法も知っておきたい
といった疑問を解決する記事になっています。
また、UTAGEの商品管理では重複購入の設定や商品詳細(価格ラインナップ)の設定もでき、これらについても解説していきますので参考にしてください。
UTAGEは14日間無料でお試しできます。
※無料期間に解約すれば費用は1円もかかりません。
UTAGEの商品管理機能の概要、できることを解説

まず、UTAGEの商品管理機能の概要やできることをご紹介します。
商品管理機能とは?
商品管理機能とは販売する商品を管理する機能で、ファネル機能のページで商品販売をするときに必要です。
商品管理機能に販売したい商品を追加することで、商品の決済ができるようになります。
UTAGEの商品管理でできること
UTAGEの商品管理では、先ほどご紹介した「商品の決済ができるようになる」ことに加えて「重複購入の許可・禁止の設定」「商品詳細(価格ラインナップ)の設定」ができます。
重複購入とは、商品を購入するときに入力したメールアドレスで再度購入することを言います。
重複購入を許可すれば同じメールアドレスを入力しても商品の購入ができるので、スポットコンサルなど繰り返し購入する可能性がある場合に使います。
反対に重複購入を禁止すると、同じメールアドレスを入力するとエラーメッセージが表示されるようになります。
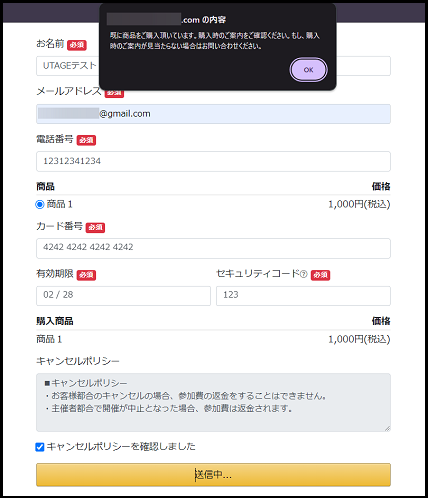
画像引用:UTAGE公式サイト
禁止に設定しておけば、動画講座などの繰り返し購入する必要が無い商品を間違って買ってしまった場合に、キャンセル手続きの手間を防ぐことができます。
商品詳細(価格ラインナップ)とは、販売したい商品の価格を登録できる機能です。
1つの商品に、複数の支払い方法(一括払い・分割払い)を設定することができます。
また、UTAGEの商品詳細設定では、商品名や金額、決済種別、支払回数、オーダーバンプ商品など決済の種類を設定できることに加えて、決済後に実行する動作(決済後の連携シナリオ・購入時に開放するバンドルコース・購入後のアクション)も設定可能です。
例えば、「決済後の連携シナリオ」を設定すると商品を購入したユーザーへのお礼メールや会員サイトのアカウント情報を自動で送ることができます。
「購入時に開放するバンドルコース」を設定すれば、決済を完了したユーザーが、自動で会員サイトの受講生として登録されるようになりますし、「購入後のアクション」の設定では、購入者の情報をGoogleスプレッドシートなどに連携すること可能です。
- 決済後の連携シナリオ…商品を購入したユーザーへのお礼メールや会員サイトのアカウント情報を自動で送ることができる。
- 購入時に開放するバンドルコース…決済を完了したユーザーが、自動で会員サイトの受講生として登録される
- 購入後のアクション…購入者の情報をGoogleスプレッドシートなどに連携できる。
これにより、ユーザーとの関係構築や会員サイトへの登録作業・購入者情報の管理の効率化に役立ちます。
UTAGEは14日間無料でお試しできます。
※無料期間に解約すれば費用は1円もかかりません。
UTAGEの商品管理方法

UTAGEの商品管理方法について、「商品の追加方法」「重複購入の設定」「商品詳細(価格ラインナップ)の設定」に分けて解説します。
商品の追加方法
①まず、「ファネル」をクリックします。
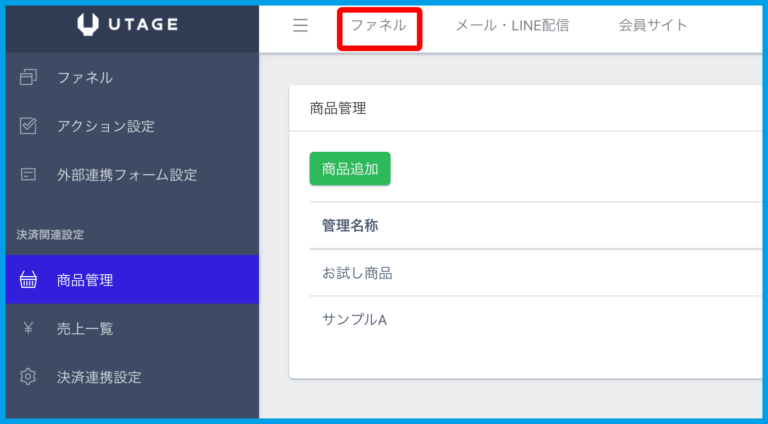
画像引用:UTAGE公式サイト
②「商品管理」→「商品追加」をクリックします。
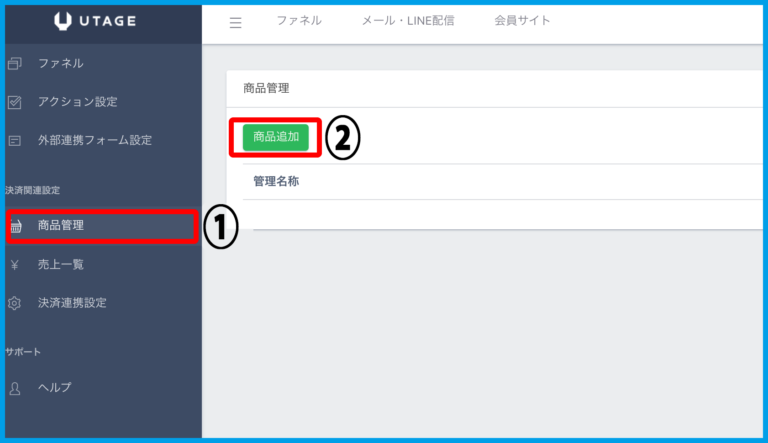
画像引用:UTAGE公式サイト
③「商品名」と「重複購入」を設定して保存します。
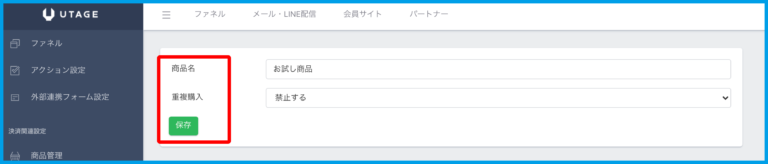
画像引用:UTAGE公式サイト
④商品管理のページに、メッセージと追加された商品が表示されます。
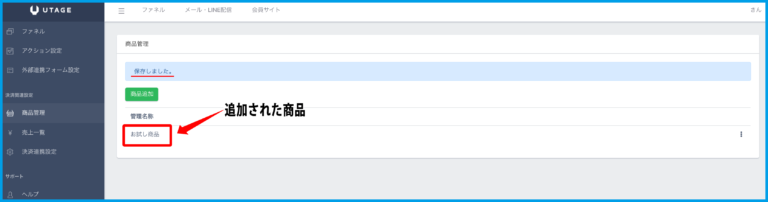
画像引用:UTAGE公式サイト
重複購入の設定
まず、ファネル→「商品管理」で該当商品の管理名称を選択後、「商品基本設定」を選択します。
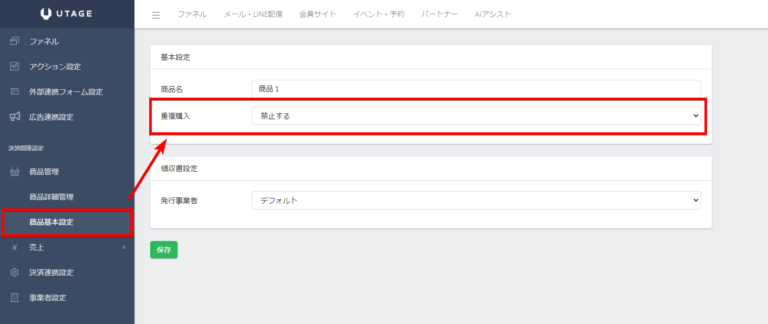
画像引用:UTAGE公式サイト
【重複購入を許可する場合】
「重複購入」を「許可する」に設定します。
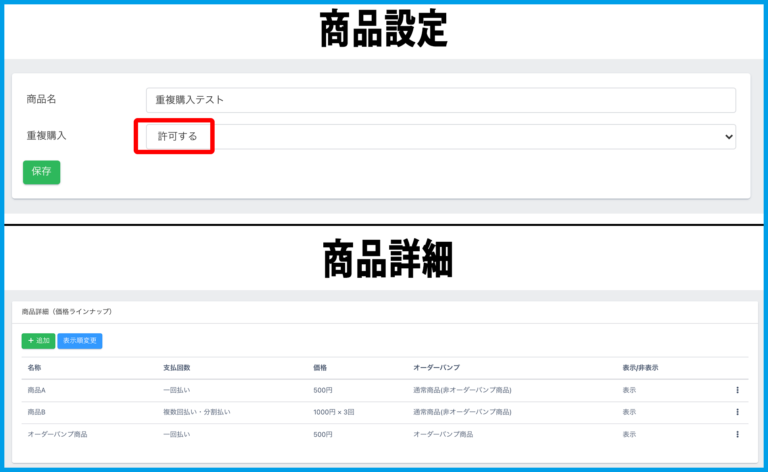
画像引用:UTAGE公式サイト
【重複購入を禁止する場合】
「重複購入」を「禁止する」に設定します。
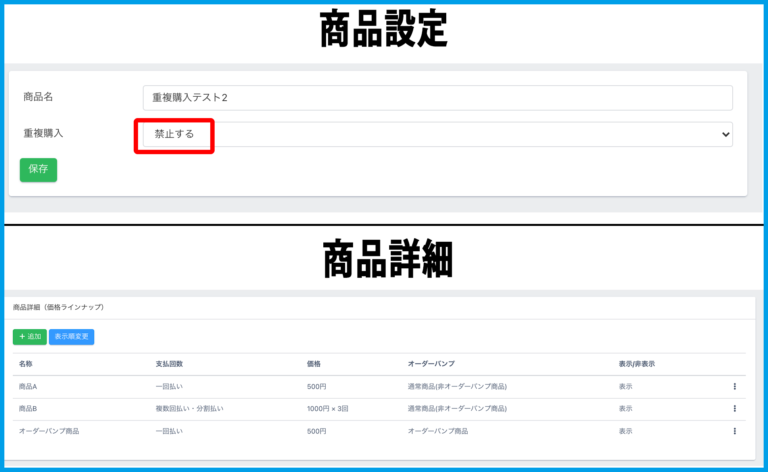
画像引用:UTAGE公式サイト
商品詳細(価格ラインナップ)の設定
①「ファネル」→「商品管理」をクリックします。
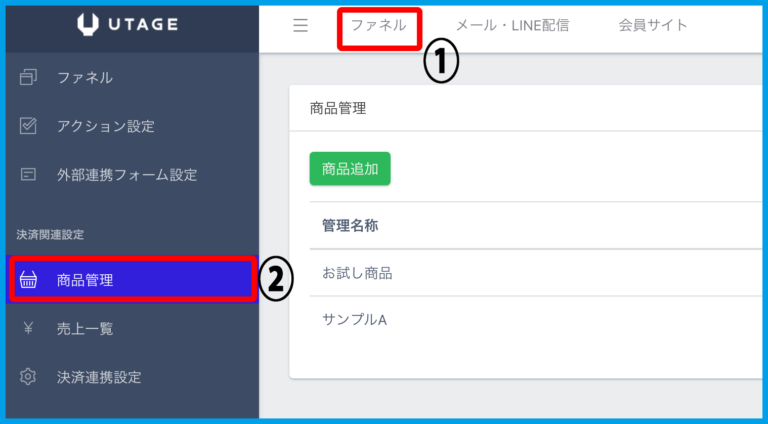
画像引用:UTAGE公式サイト
②「商品管理」ページで設定したい商品を選択します。
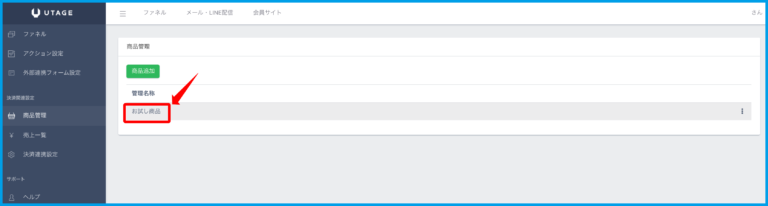
画像引用:UTAGE公式サイト
③「商品詳細(価格ラインナップ)」が表示されたら「追加」を選択します。
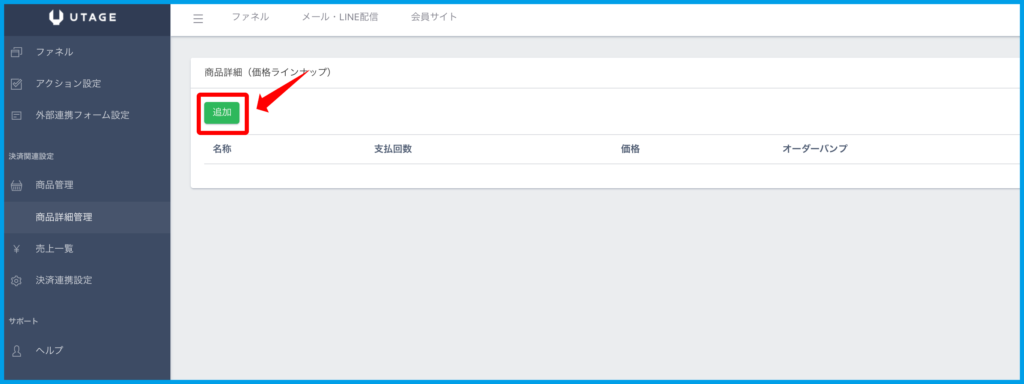
画像引用:UTAGE公式サイト
④各項目を設定し保存します。
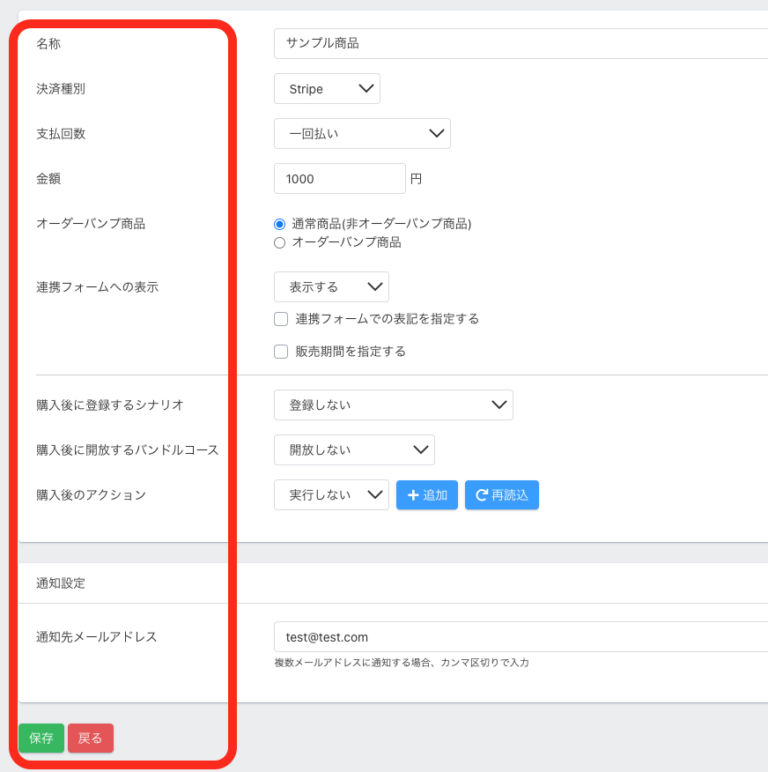
画像引用:UTAGE公式サイト
- 名称:商品名を入力する
- 決済種別:決済連携設定で追加した連絡先を選択する
- 支払回数:「一回払い」「複数回払い・分割払い」「継続課金」から選ぶ
- 金額:商品の金額を入力する
- オーダーバンプ商品:通常商品(非オーダーバンプ商品)かオーダーバンプ商品化を選択する
- 連携フォームへの表示:「表示する」「表示しない」を選ぶ
- 購入後に登録するシナリオ:メール・LINE配信機能で作成したシナリオと連携できる
- 購入後に開放するバンドルコース:会員サイト機能で設定したバンドルコースを購入後に自動で登録できる
- 購入後のアクション:購入後に設定したアクションを実行できる
- 通知先メールアドレス:購入通知メールの送信先を指定できる
⑤メッセージと設定した商品が表示されます。
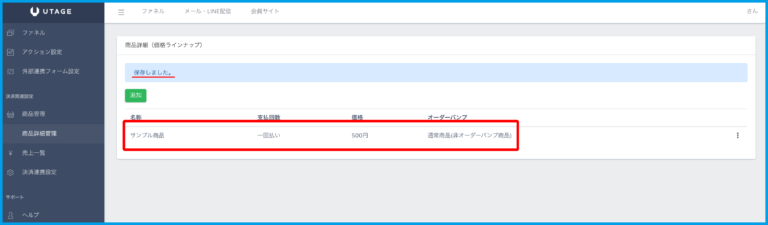
画像引用:UTAGE公式サイト
初回金額と2回目以降の金額を分ける(UnivaPay)
UnivaPayでは、初回金額と2回目以降の金額を分ける設定ができます。
初回のみのお試し価格を設定したい場合に便利です。
①「決済種別」に「UnivaPay」を選択し、「支払回数」を複数回払い・分割払い、または継続課金に設定します。
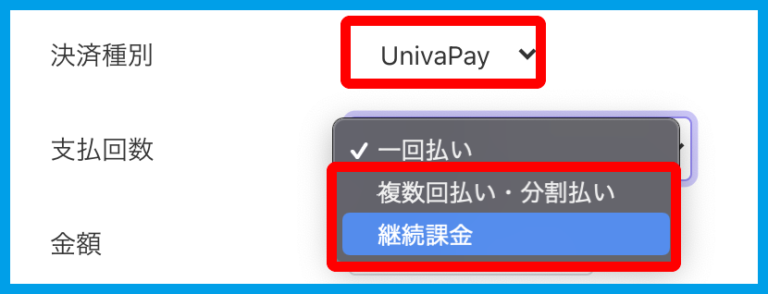
画像引用:UTAGE公式サイト
②支払回数の項目の下に表示される「初回決済時の金額と2回目以降の金額を分ける」にチェックを入れます。
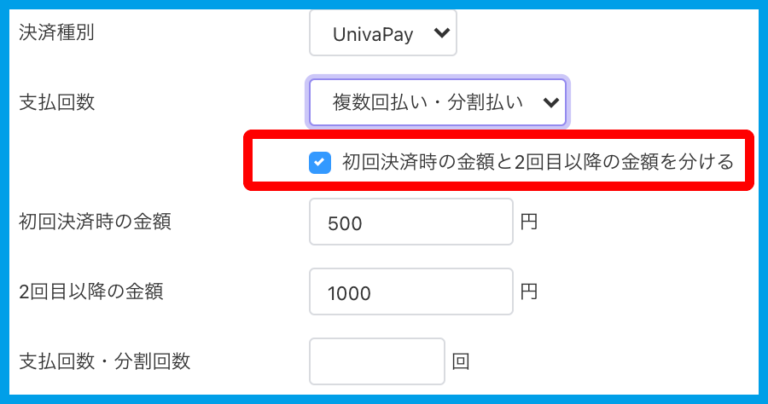
画像引用:UTAGE公式サイト
③価格設定を入力し、保存を押します。
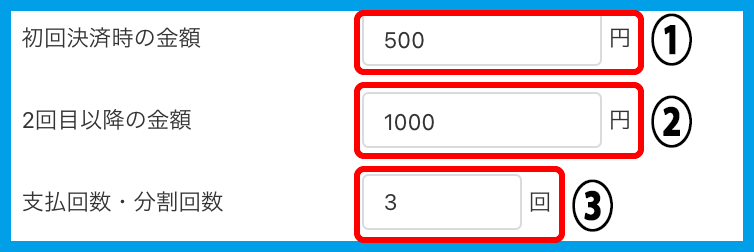
画像引用:UTAGE公式サイト
分割払い・継続課金を設定する(Stripe)
Stripeでは、分割払い・継続課金を設定できます。
①Stripe画面で、「商品」ページの「+商品の追加」をクリックします。

画像引用:UTAGE公式サイト
②引き続きStripe画面で「商品情報」を設定し、「商品を保存」を押します。
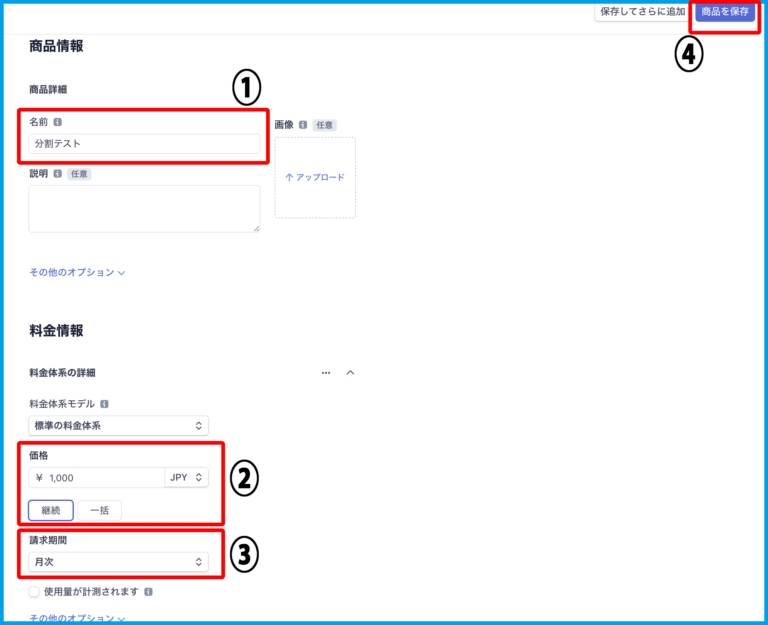
画像引用:UTAGE公式サイト
③UTAGEの「商品詳細(価格ラインナップ)」の設定画面で、「決済種別」「支払回数」「Stripeプラン」「支払回数・分割回数」を設定します。
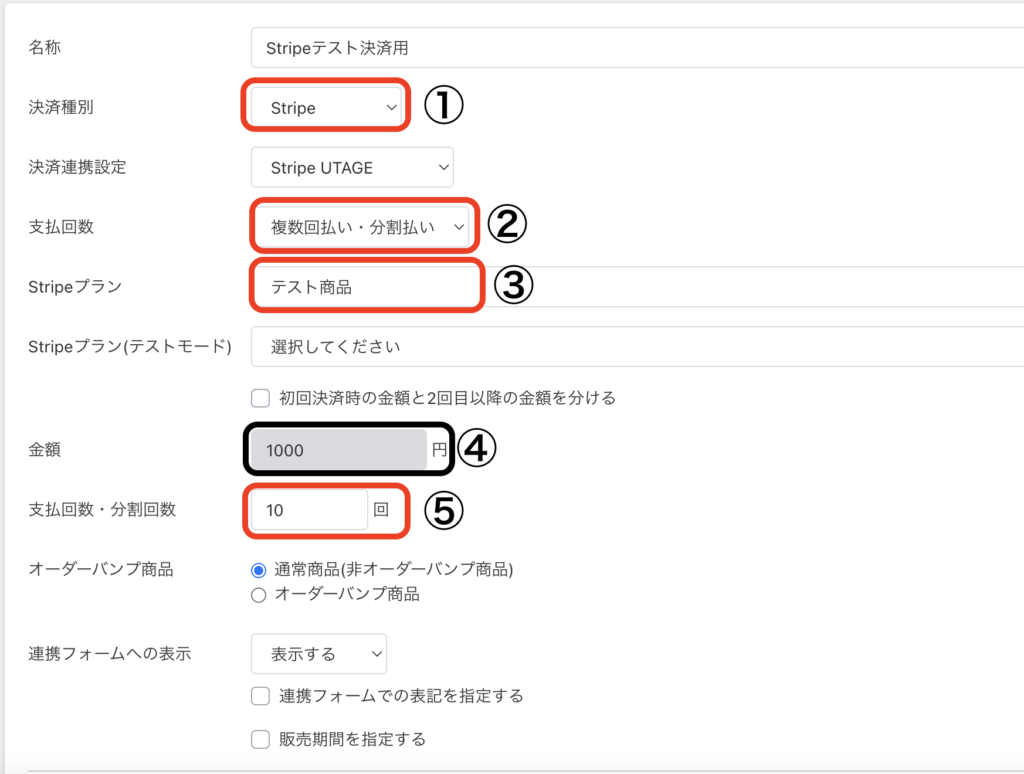
画像引用:UTAGE公式サイト
初回金額と2回目以降の金額を分ける(Stripe)
Stripeでは、初回金額と2回目以降の金額を分ける設定も可能です。
①Stripe画面で、「商品」ページの「+商品の追加」をクリックします。

画像引用:UTAGE公式サイト
②引き続きStripe画面で「商品情報」を設定し、「商品を保存」を押します。
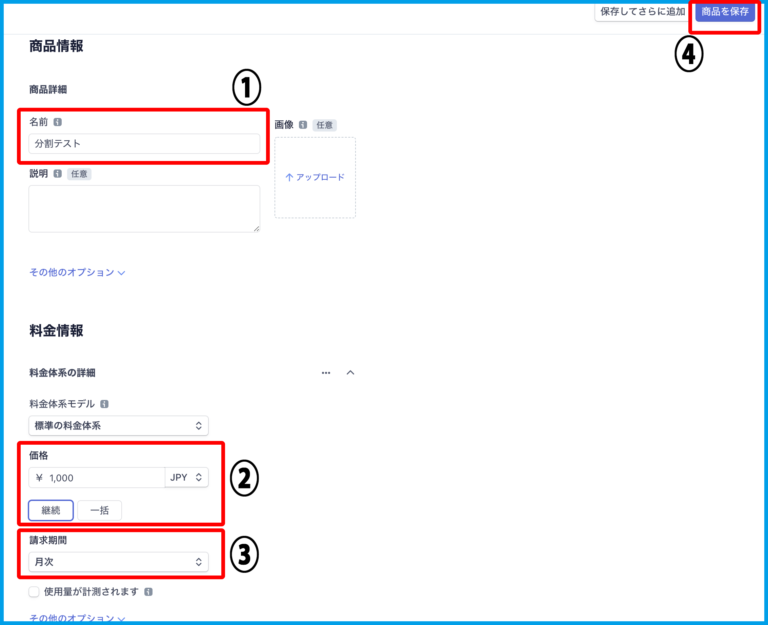
画像引用:UTAGE公式サイト
③UTAGEの「商品詳細(価格ラインナップ)」の設定画面で、「決済種別」「支払回数」「Stripeプラン」を設定します。
「初回決済時の金額と2回目以降の金額を分ける」にチェックを入れます。
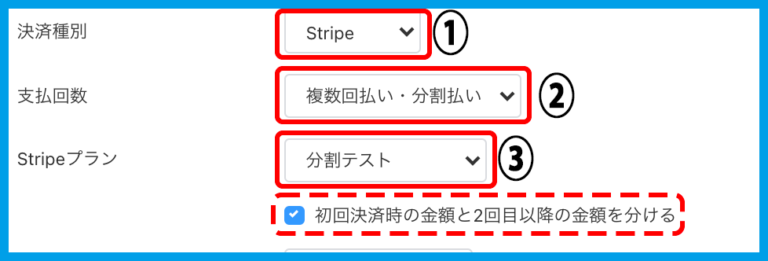
画像引用:UTAGE公式サイト
④価格や支払回数などを設定し、保存します。
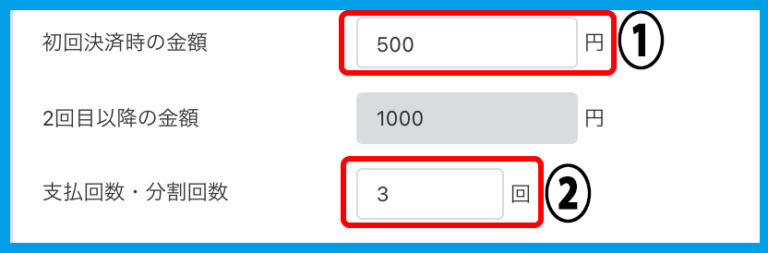
画像引用:UTAGE公式サイト
UTAGEの商品管理でよくある質問

UTAGEの商品管理でよくある質問をまとめています。
商品一覧からアーカイブ(非表示)することはできる?
「ファネル」→「商品管理」→アーカイブしたい商品の「⋮」から設定できます。
表示順を変更することはできる?
「商品管理」→「表示順変更」でドラッグ&ドロップで並べ替えることができます。
連携フォームの商品内容を変更する方法は?
変更したい商品の詳細設定ページで、「連携フォームでの表記を指定する」にチェックし、表示される項目を設定後、保存すれば完了です。
「UTAGEの商品管理機能」まとめ

今回ご紹介したように、UTAGEの商品管理機能では「重複購入の許可・禁止の設定」「商品詳細(価格ラインナップ)の設定」ができます。
「重複購入の許可・禁止の設定」では、販売する商品の種類によって重複購入を許可したり、禁止したりを設定することができます。
例えば重複購入の必要性が無い商品なら、重複購入を禁止に設定しておけば、間違って購入された場合のキャンセル手続きにかかる手間の防止に繋がります。
「UTAGEの商品詳細設定」では、商品名や金額などの設定に加えて、決済後に実行する動作も設定できます。
具体的には、
- 決済後の連携シナリオ
- 購入時に開放するバンドルコース
- 購入後のアクション
等です。
これにより、ユーザーとの関係構築や会員サイトへの登録作業・購入者情報の管理が効率的に行えます。
UTAGEは14日間無料でお試しできますし、少しでも気になるなら、まずは公式サイトを確認してみてはいかがでしょうか?
※無料期間に解約すれば費用は1円もかかりません。









