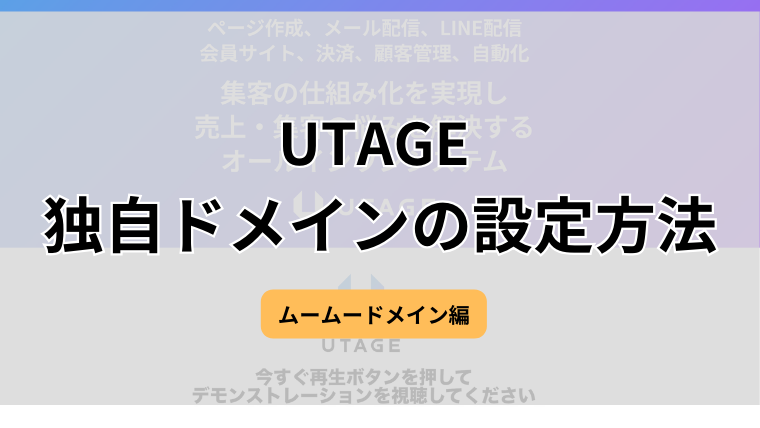独自ドメインの設定を難しく感じたことはありませんか?UTAGEを利用すれば、その悩みを簡単に解決できます。この記事では、ムームードメインを使ってUTAGEに独自ドメインを設定する方法を詳しく解説します。
独自ドメインを持つことで、ビジネスやブログをよりプロフェッショナルに見せることができ、ブランドイメージの向上や信頼性の強化にもつながります。また、SEO効果も期待できます。
手順は一つずつ解説するので、安心して独自ドメインの設定ができます。UTAGEのサポート体制も充実しており、何か問題があってもすぐに解決できます。この記事を読んで、独自ドメインを設定し、あなたのウェブサイトを次のレベルに引き上げましょう。
UTAGEで独自ドメインを追加する方法
UTAGEは、誰でも簡単に独自ドメインを追加できるように設計されています。この項では、UTAGEに独自ドメインを追加する具体的な手順を説明します。これから解説する方法を参考にして、独自ドメインの設定を進めてみてください。
尚、今回解説する方法は、公式サイトのUTAGEマニュアルを参考にしています。そちらが気になる方は以下もチェックしてみてください。
独自ドメインの管理ページを開く
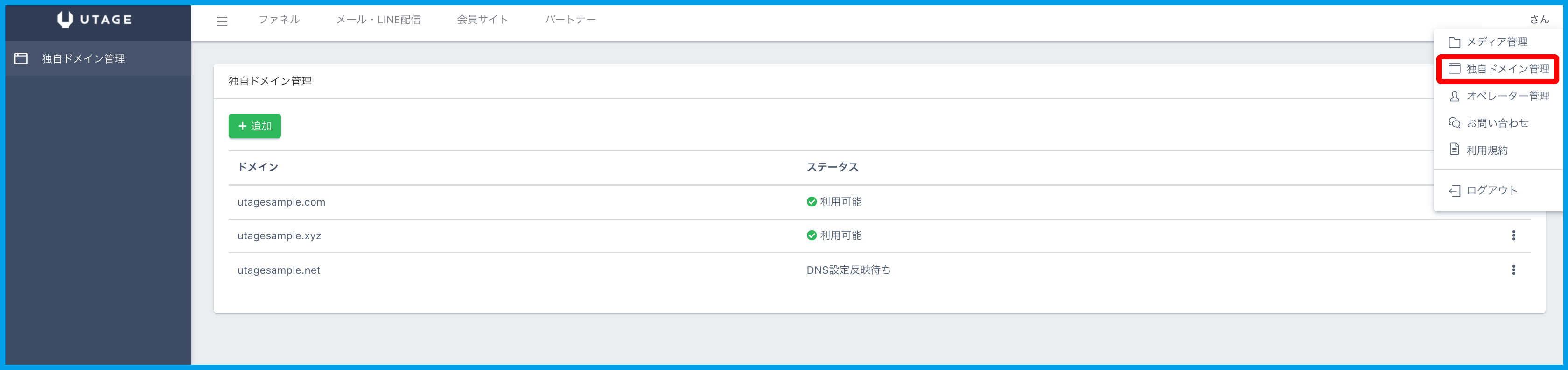
UTAGEの管理画面にログインします。その後、画面右上の契約者名をクリックし、【独自ドメイン管理】をクリックします。
独自ドメインの【+追加】ページを開く

独自ドメイン管理ページの【追加】をクリックします。
申請したいサブドメインを追加する
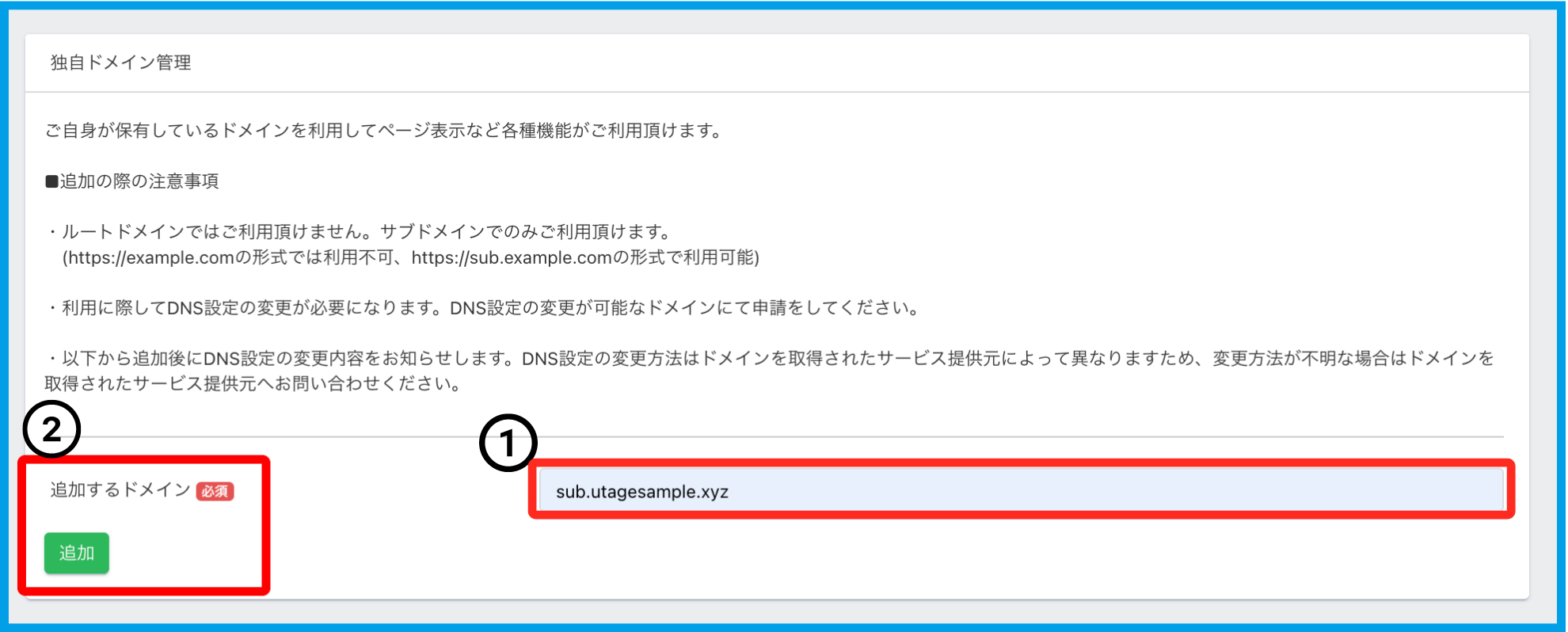
①申請したいサブドメインを入力。
②【追加】をクリック。
※追加の際の注意事項はよく確認してください。
独自ドメインが追加されたことを確認する
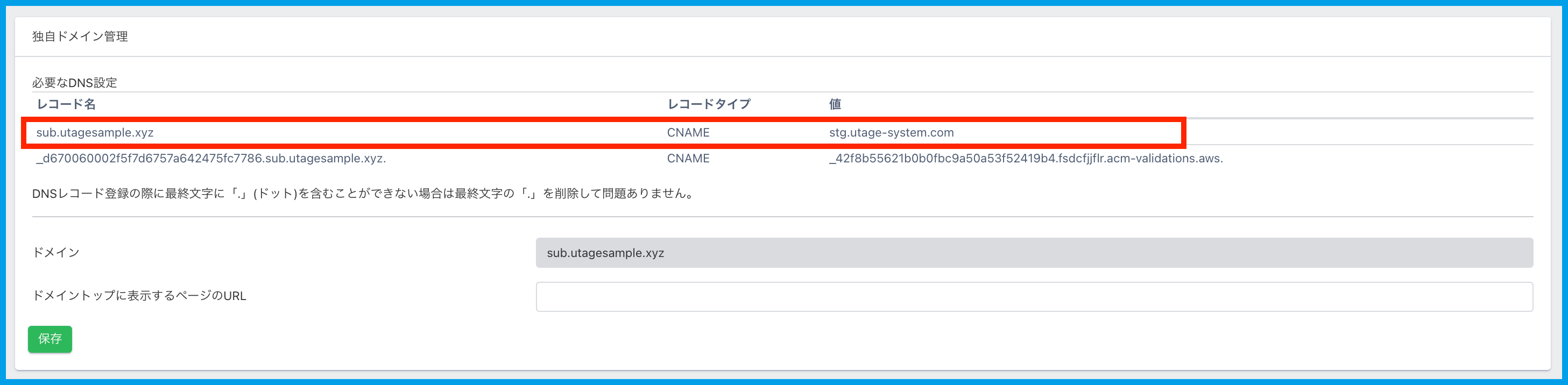
独自ドメイン管理画面で、設定した内容が追加されているか確認しましょう。表示されていたら、追加の申請は完了です。
DNSの設定方法
独自ドメインを追加したら、そのドメインが正しく動くようにDNSの設定をする必要があります。この設定を行うことで、ウェブサイトがインターネット上で正しく表示されるようになります。
この項では、ムームードメインを使ってDNSの設定を行う手順を説明します。これから紹介する方法を参考にして、DNSの設定を進めてみてください。
ムームードメインの「ムームーDNS」を開く
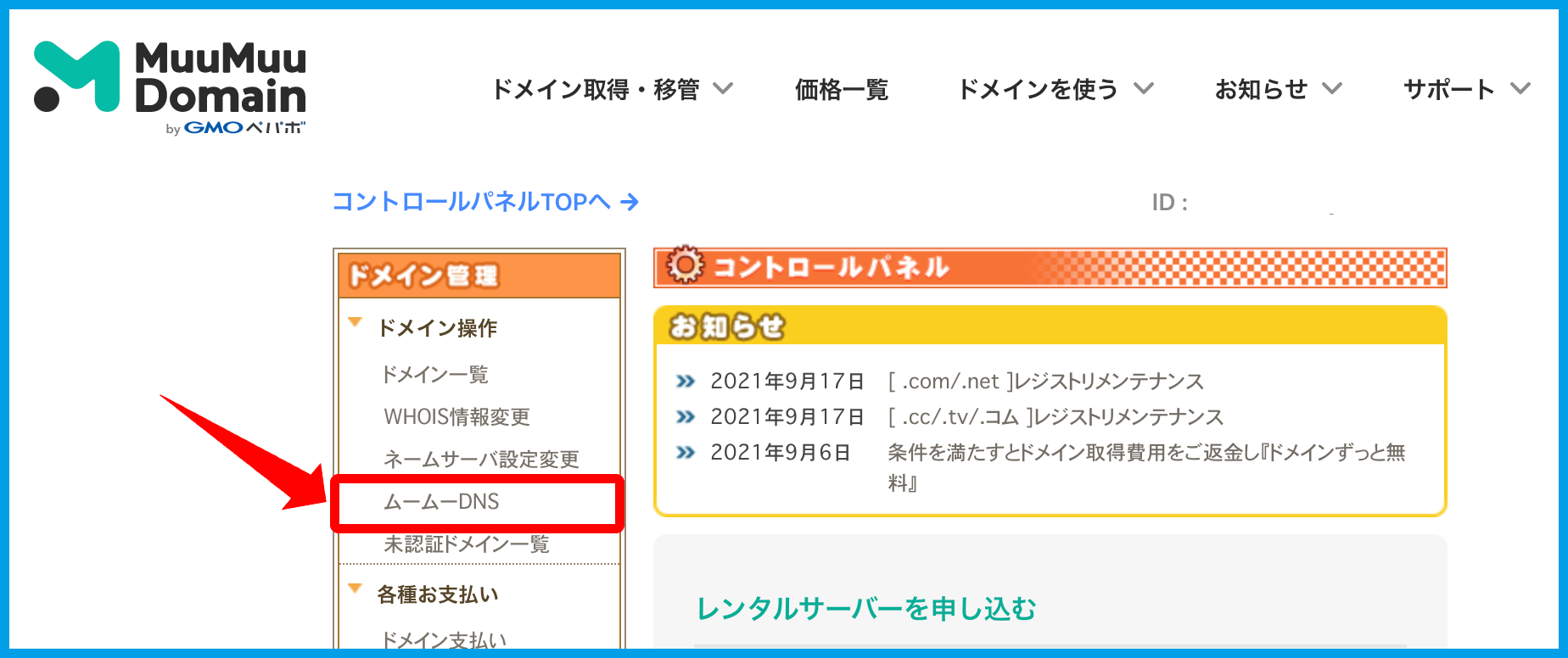
まず、ムームードメインにログインします。その後ドメイン管理の「ムームーDNS」をクリックします。
「ムームーDNSのセットアップ情報変更」の【変更】を開く
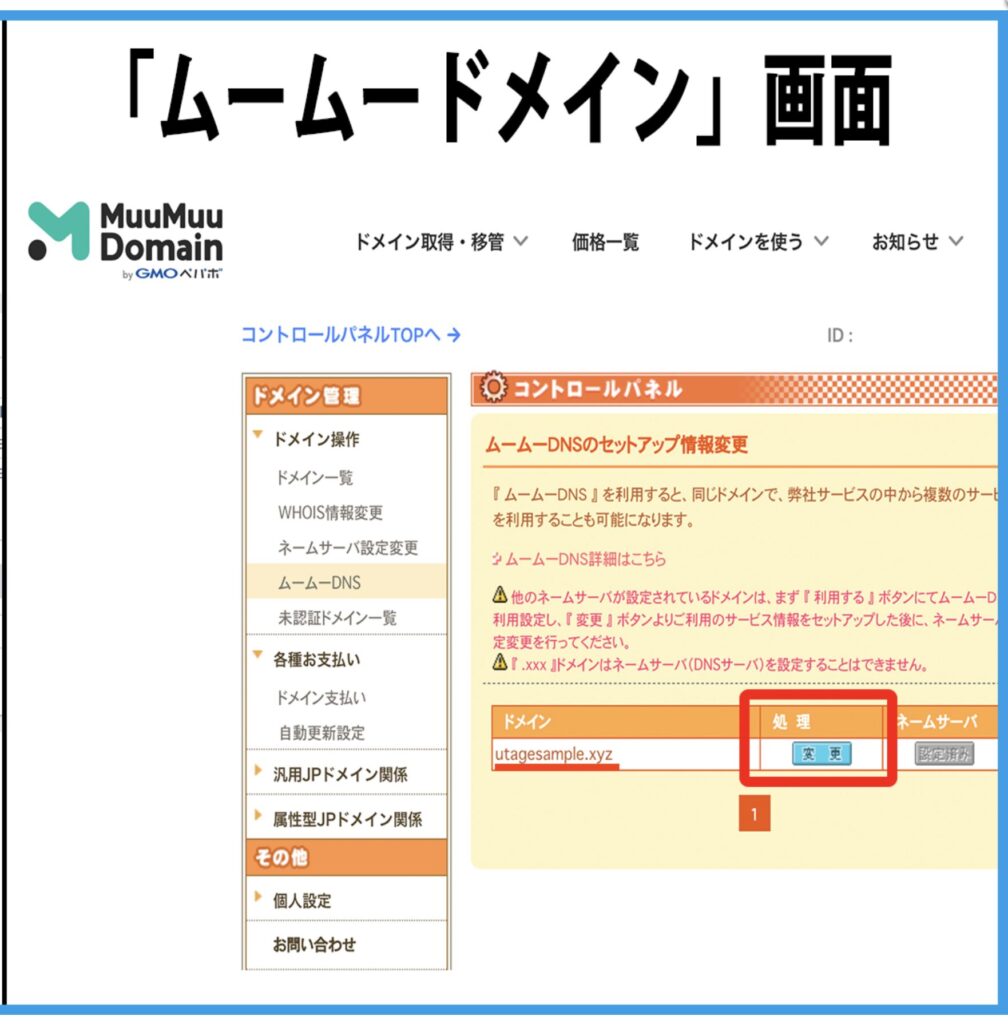
UTAGEで追加した独自ドメインの【変更】をクリックします。
「ムームーDNSのセットアップ情報変更」の【カスタム設定】を開く
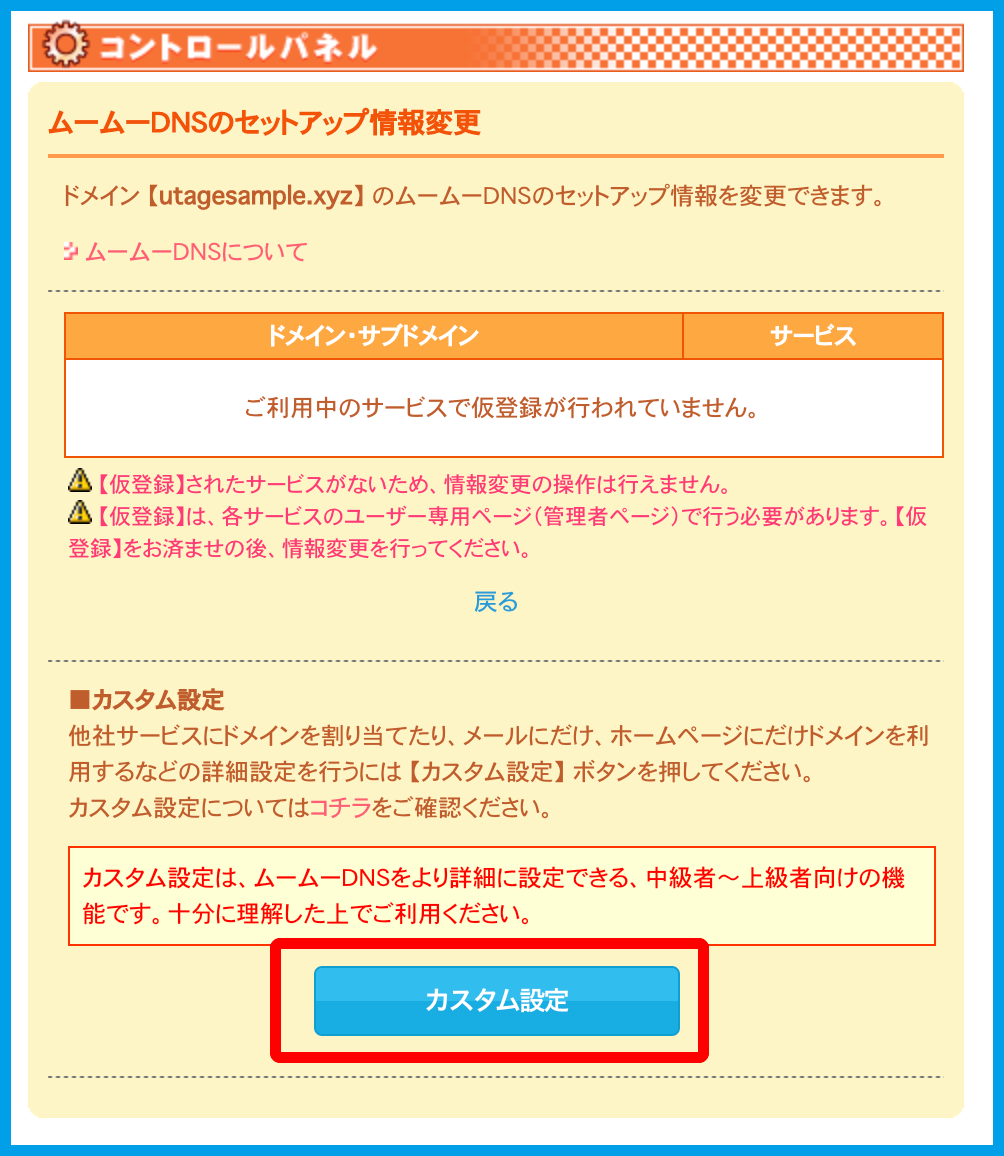
「ムームーDNSのセットアップ情報変更」の表示が変わります。変わったら【カスタム設定】をクリックします。
「設定2」に表示される入力欄で設定を行う
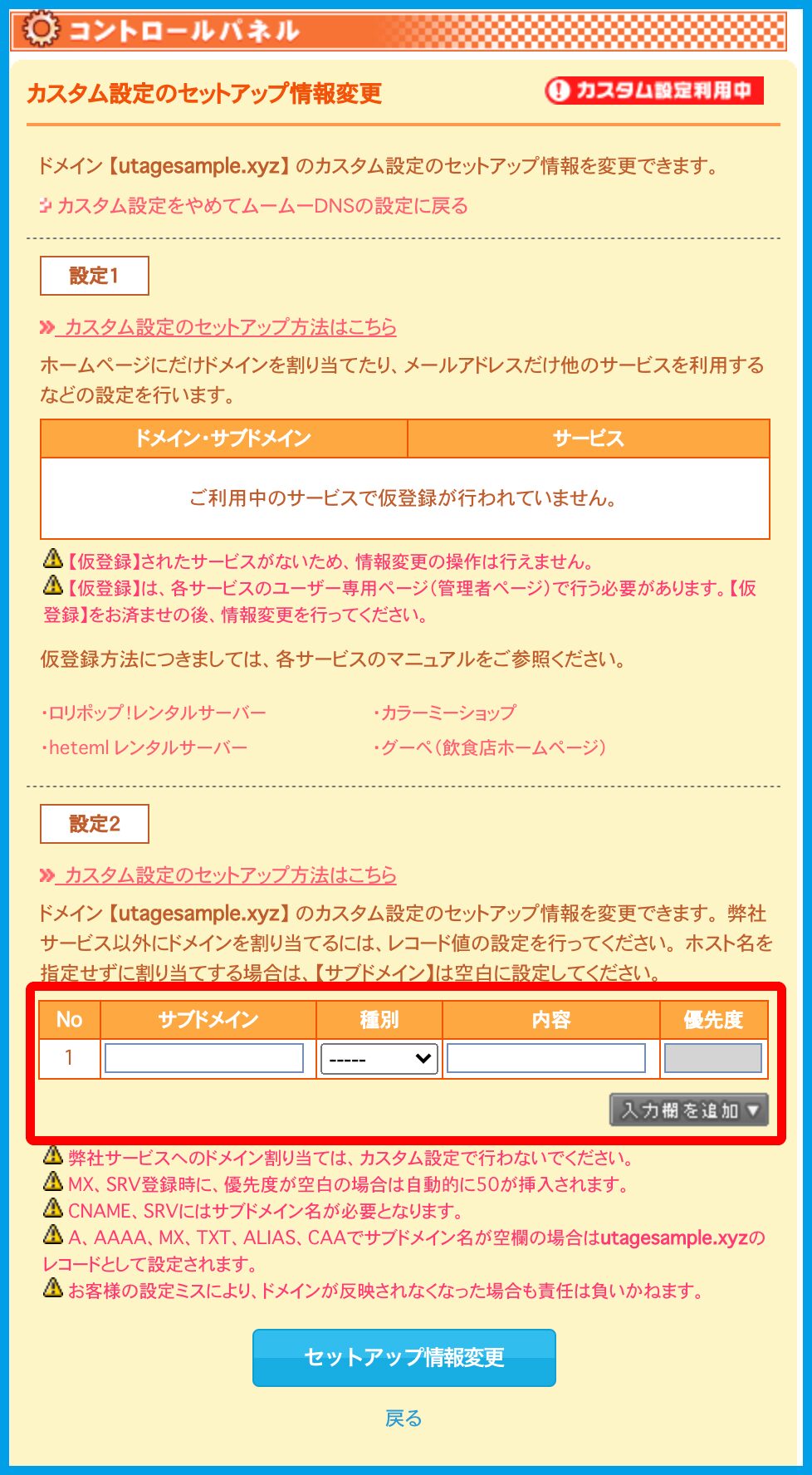
「設定2」の入力欄で設定を行います。
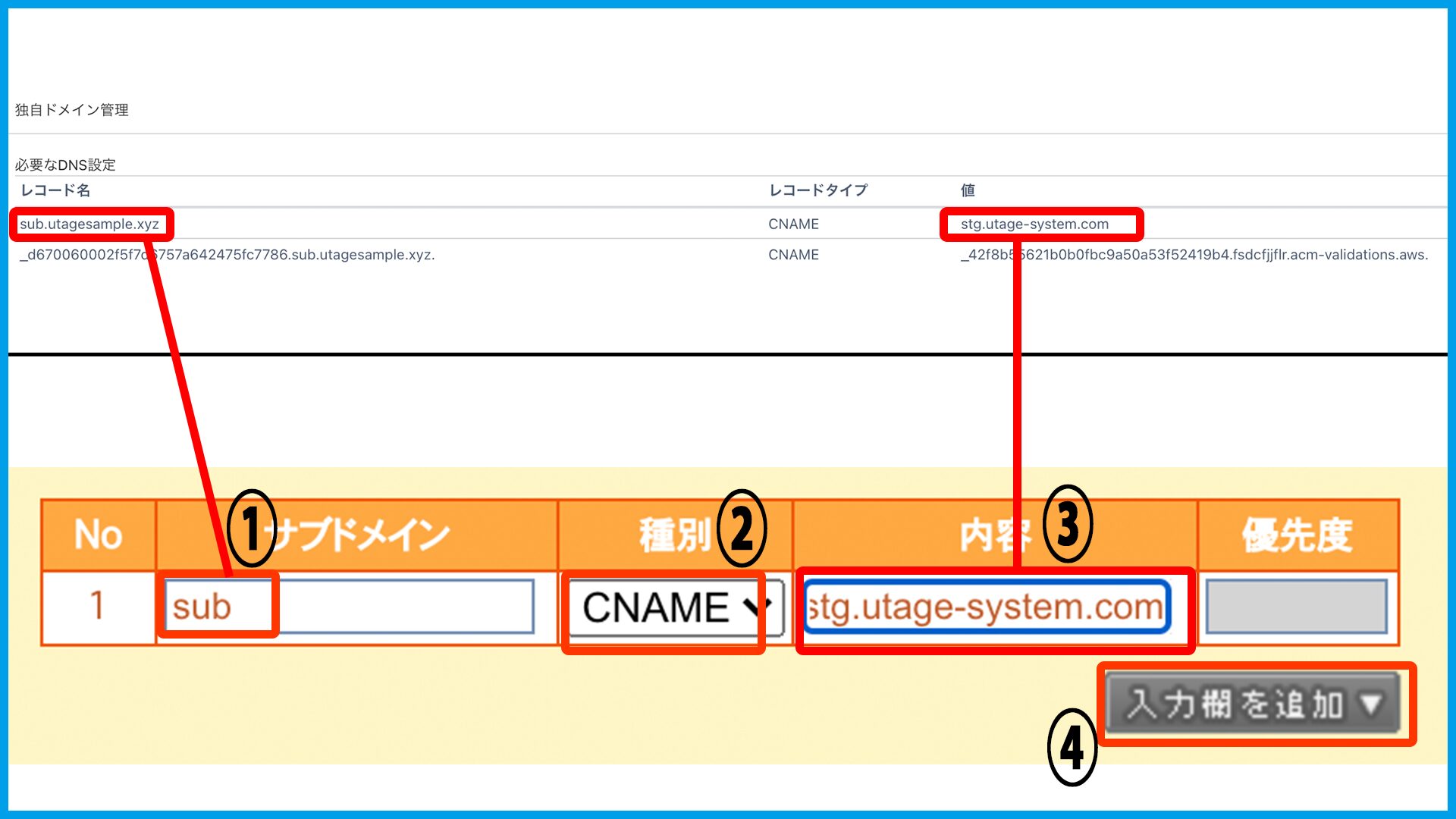
UTAGEで発行された、DNS設定内容1列目の内容の貼り付けを行い【入力欄を追加▼】をクリックします。先ほど、閉じないでおいた画面を見ながら入力しましょう。
①サブドメインの部分を入力してください。※独自ドメイン「utagesample.xyz」の設定となるので、今回の場合は「sub」のみ入力します。
②「CNAME」に設定します。
③発行されたDNS設定内容(1列目)を貼り付けます。
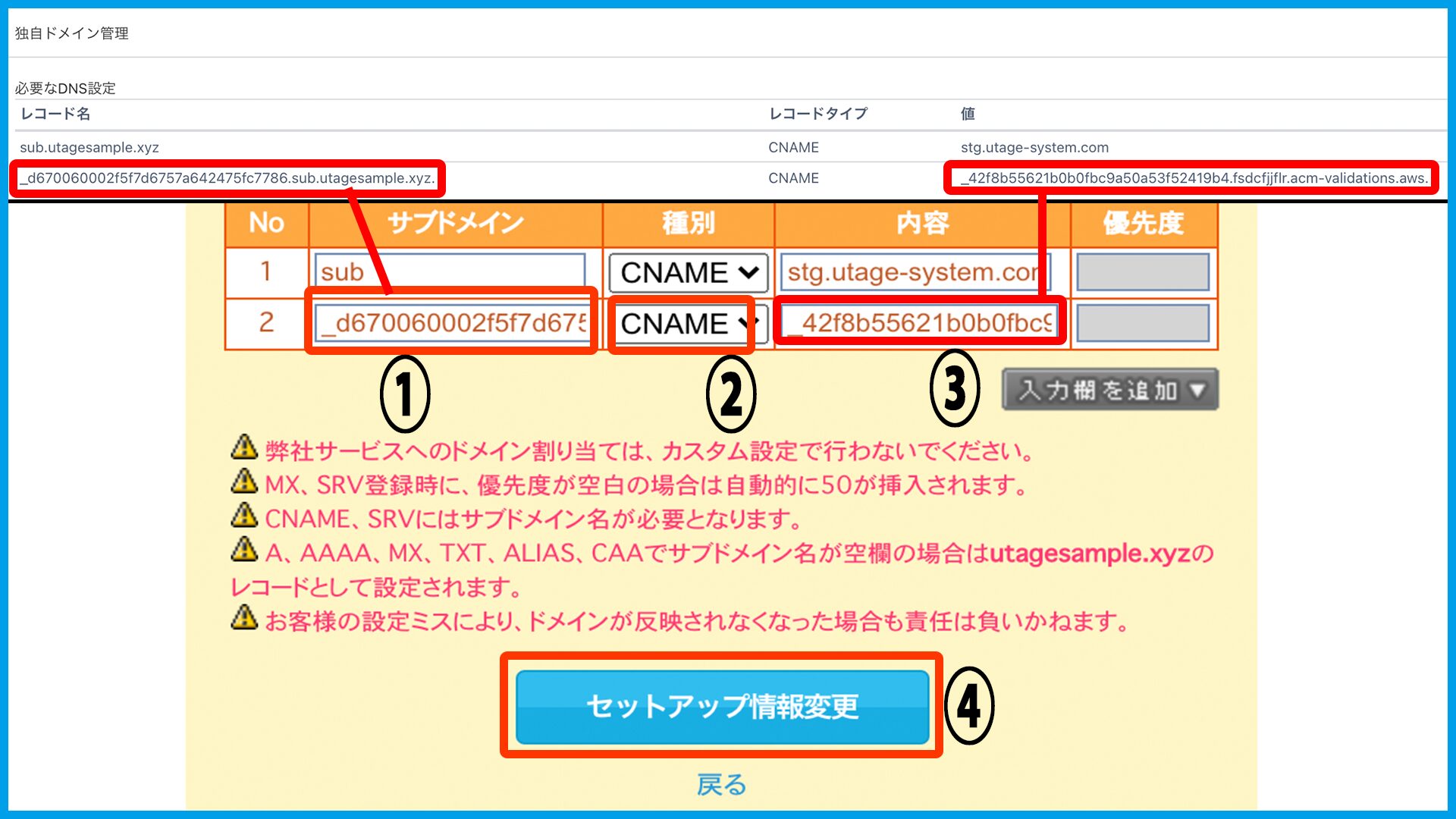
追加された入力欄にDNS設定内容2列目の内容を貼り付けて【セットアップ情報変更】をクリックします。
①DNSレコード名(2列目)を貼り付けます。※独自ドメイン「utagesample.xyz」の設定となるので、今回の場合は「_d670060002f5f7d6757a642475fc7786.sub」までを貼り付けます。
②「CNAME」に設定します。
③発行されたDNS設定内容(2列目)を貼り付けます。※末尾の「.」は除いて貼り付けてください。
カスタム設定内容が反映されているかを確認する
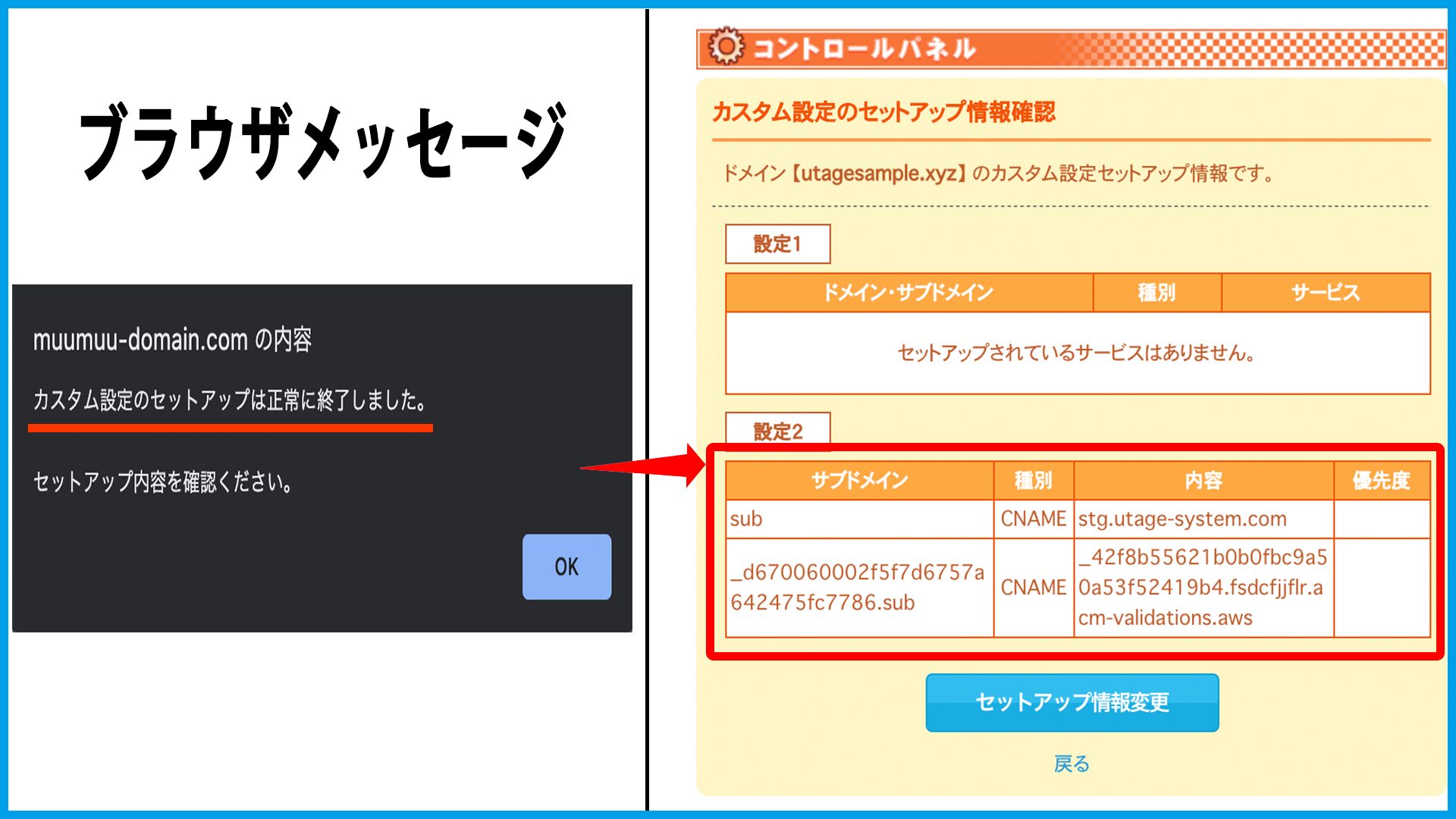
ブラウザメッセージが表示されます。【OK】を押し、カスタム設定内容が反映されていることを確認してください。
UTAGEの変更がされたかを確認する
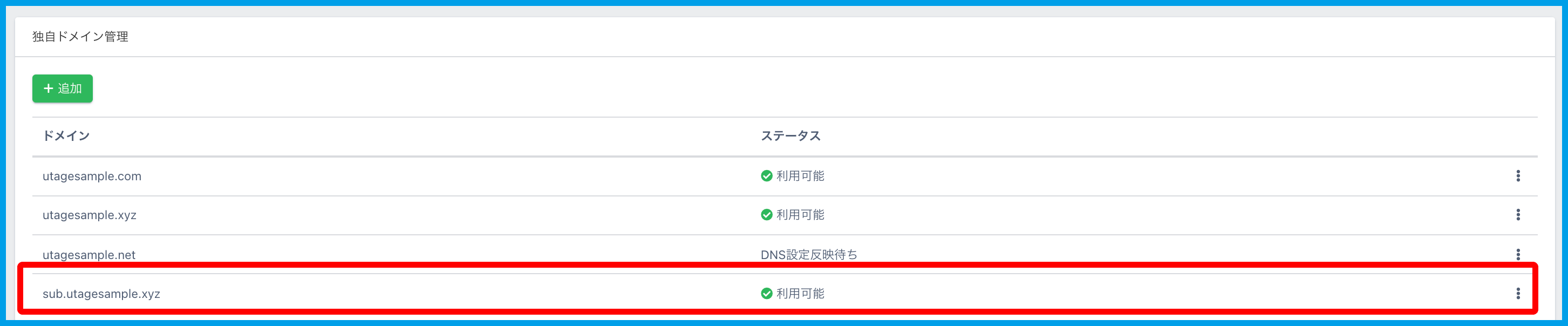
UTAGEシステムにてDNS設定の変更が確認されますとステータスが「利用可能」になります。
UTAGEのログインページを独自ドメインに変更する方法
続いては、UTAGEのログインページを独自ドメインに変更してみましょう。独自ドメインを使用すると、ログインページのURLがUTAGEの標準URLから独自のドメインに変わるので、覚えやすく、ユーザーに信頼感を与えることができます。
この項では、UTAGEのログインページを独自ドメインに変更する具体的な手順を説明します。わかりやすいように、ステップバイステップで解説していくので安心してください。
独自ドメインの管理ページを開く
UTAGEの管理画面にログインします。その後、画面右上の契約者名をクリックし、【独自ドメイン管理】をクリックします。
ログインページを開く
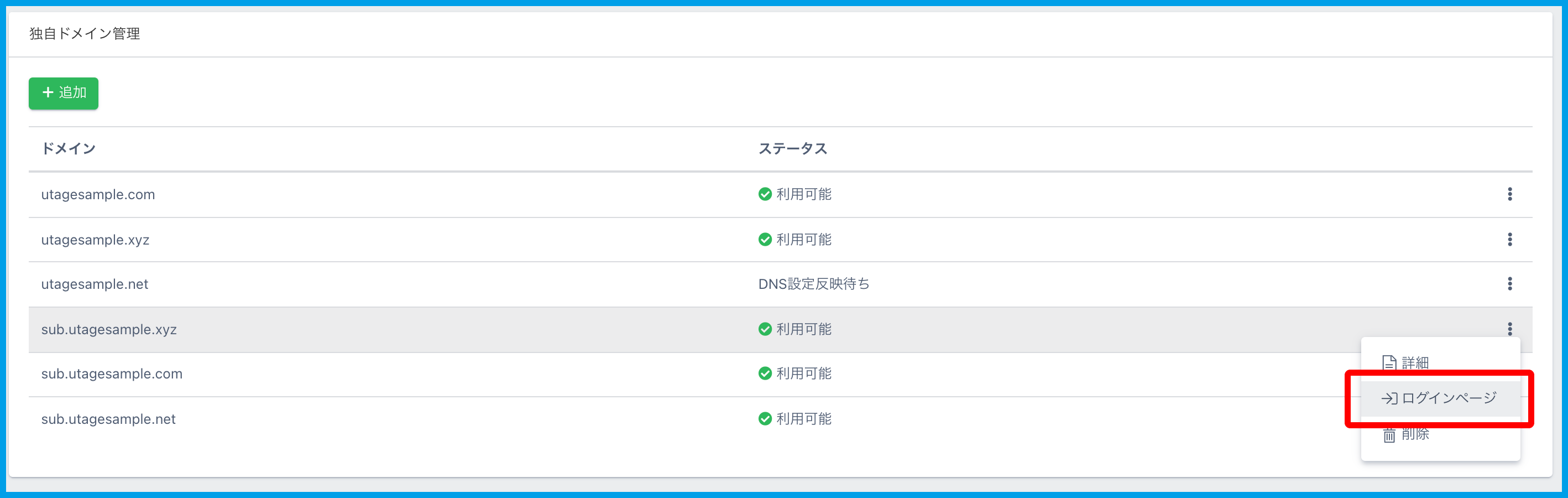
利用したい独自ドメインの「⋮」をクリックします。その後メニューから【ログインページ】をクリックします。
UTAGEを独自ドメインで運用できるようになる
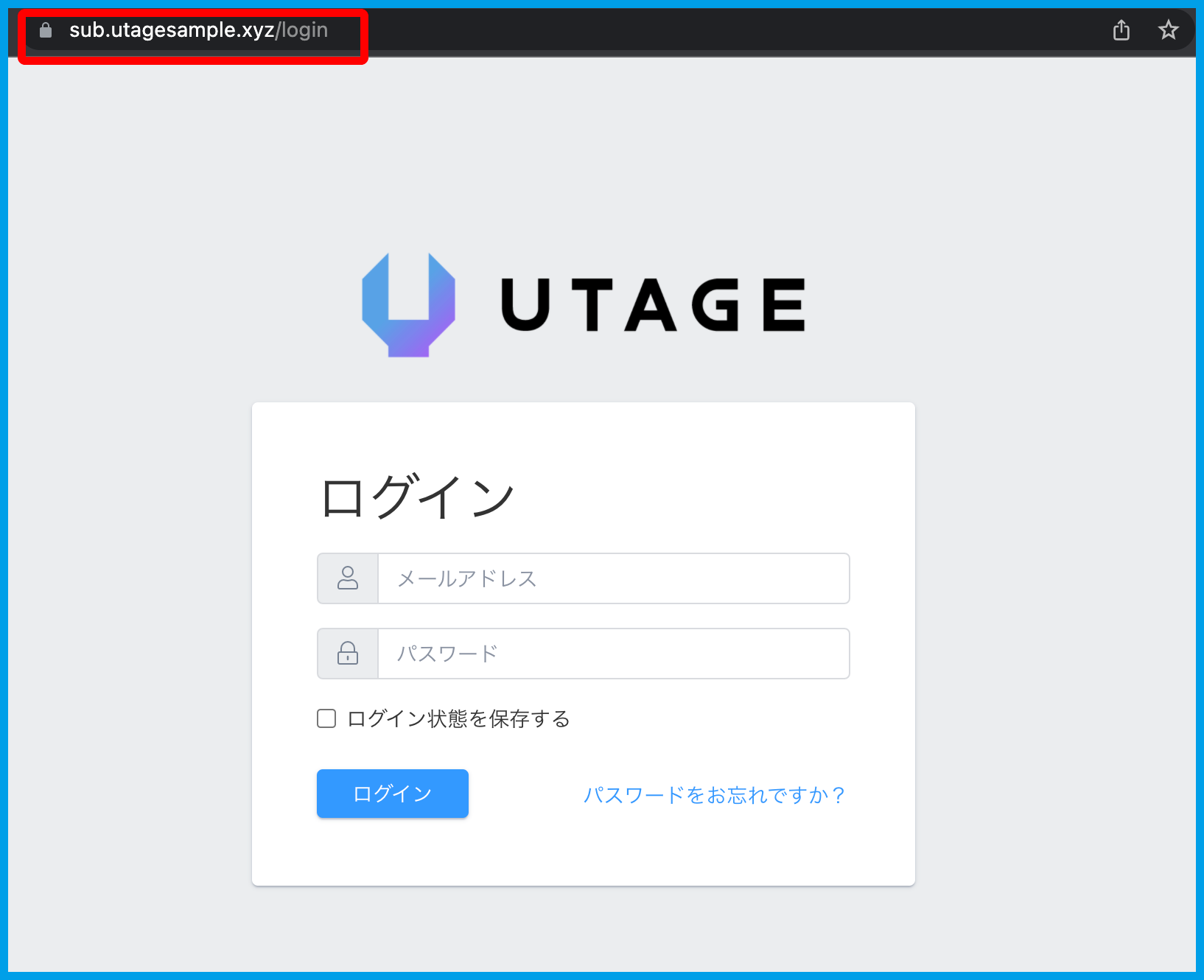
URLが独自ドメインのログインページが開きます。いつもと同じログイン情報でログインしてください。
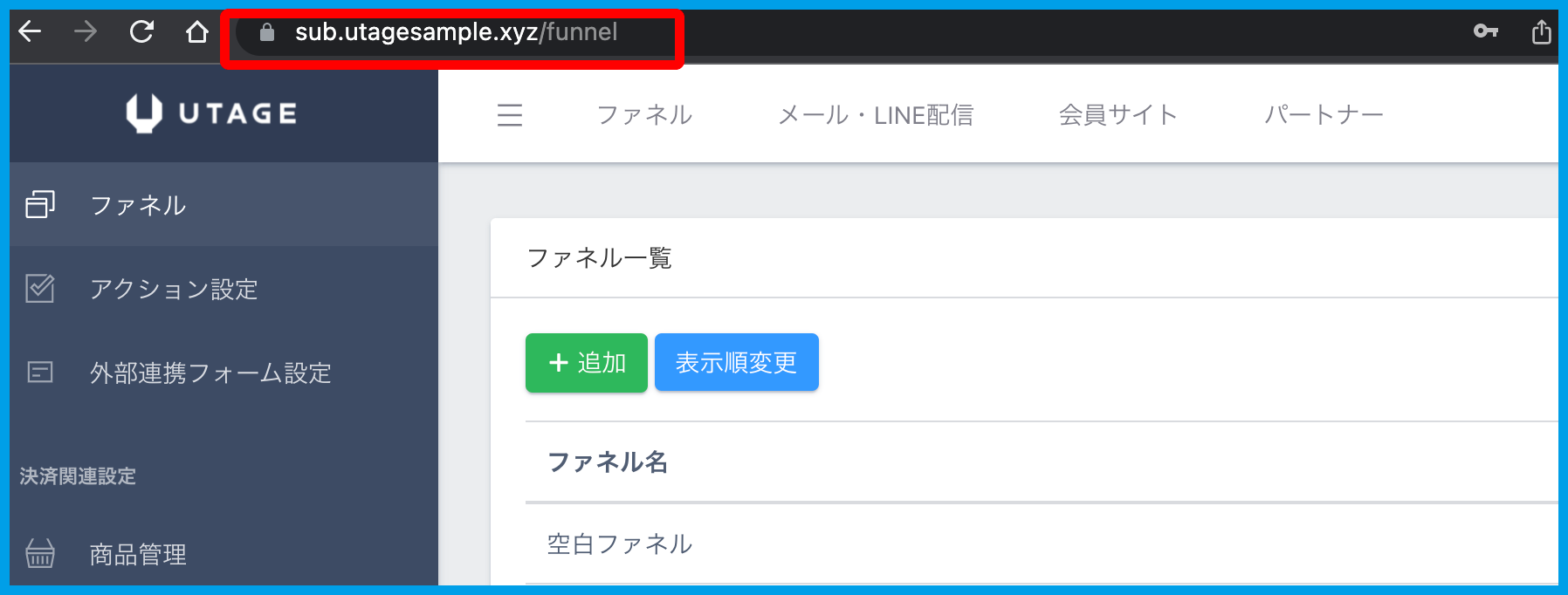
独自ドメインに変換されたページにログインできました。これまで通りに利用できます。
ドメイントップに表示するページの設定方法
独自ドメインを設定したら、そのドメインを入力したときに表示されるトップページを設定する必要があります。
トップページとは、独自ドメインにアクセスしたときに最初に表示されるページのことです。これを設定することで、訪問者に見せたい最初のページを指定することができます。
この項では、ドメイントップに表示するページを設定する方法を説明します。手順に従って進めれば、誰でも簡単に設定を完了できます。これから紹介する方法を参考にして、トップページの設定を進めてみてください。
独自ドメインの管理ページを開く
UTAGEの管理画面にログインします。その後、画面右上の契約者名をクリックし、【独自ドメイン管理】をクリックします。
トップページ設定をする独自ドメインをクリックします。
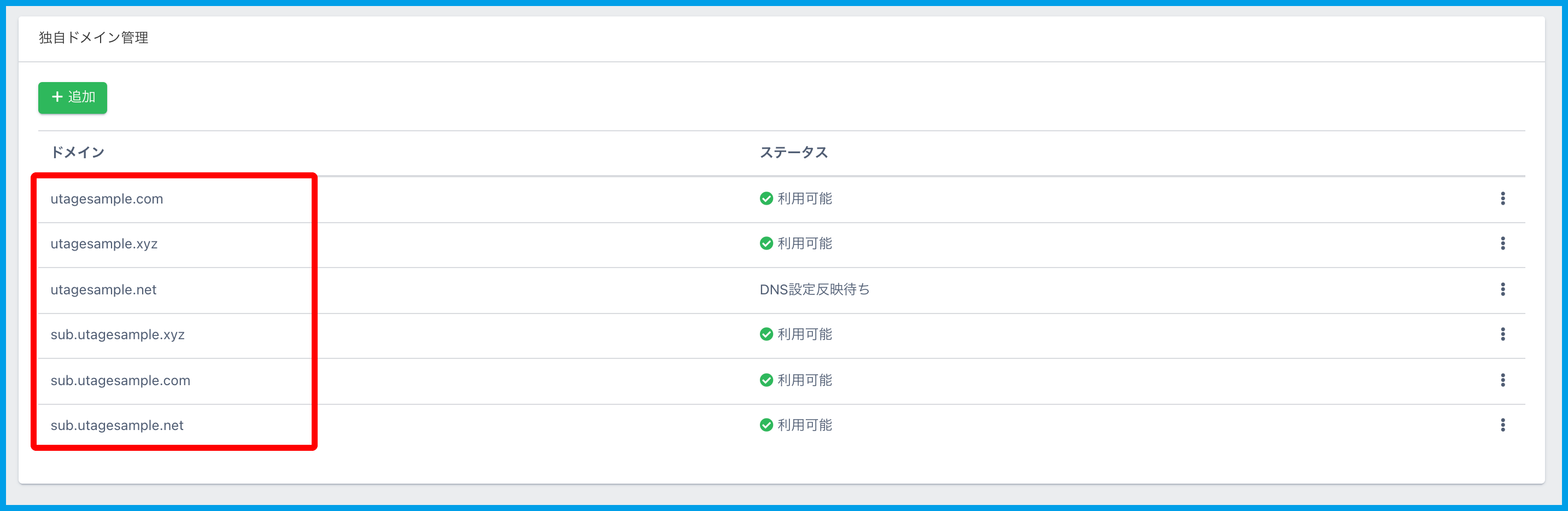
独自ドメイン管理画面で、トップページを設定をする独自ドメインをクリックします。
URLを貼り付ける
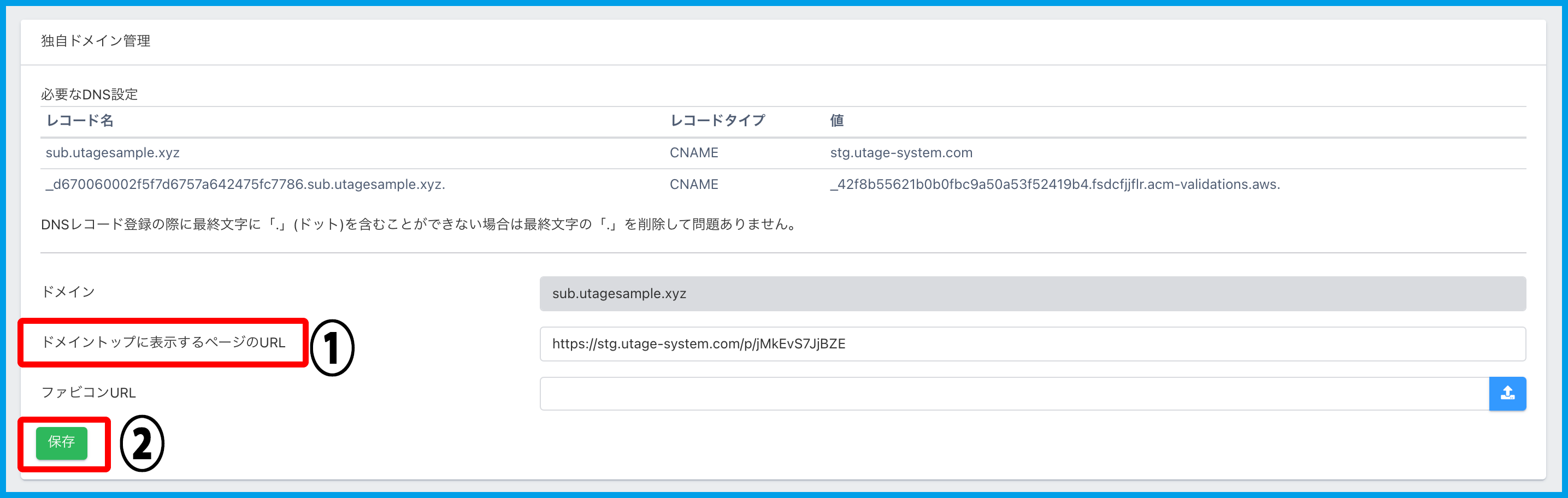
①設定ページが開いたら「ドメイントップに表示するページのURL」にURLを貼り付ける。
②【保存】をクリックします。
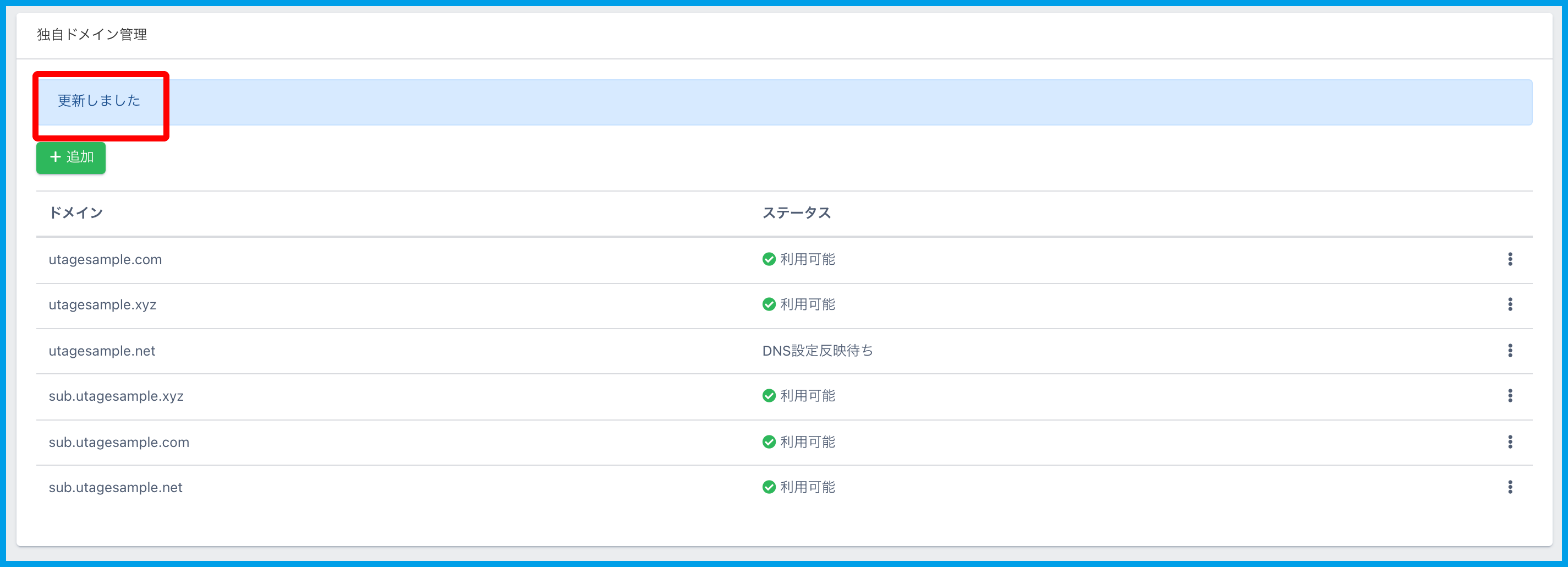
メッセージが表示されましたら、設定完了となります。ドメインを入力してページを開くと、設定したURL先に移動するようになります。
UTAGEのDKIM認証設定方法
UTAGEでDKIM認証を設定すると、メールの信頼性が高めるため非常に重要です。DKIM認証を行うことで、スパムメールやフィッシングメールと間違われるリスクを減らすことができます。
この項では、UTAGEでDKIM認証を設定する手順をわかりやすく解説します。しっかりと設定を行って、信頼性の高いメール配信を実現しましょう。
メール・LINE配信のページを開く
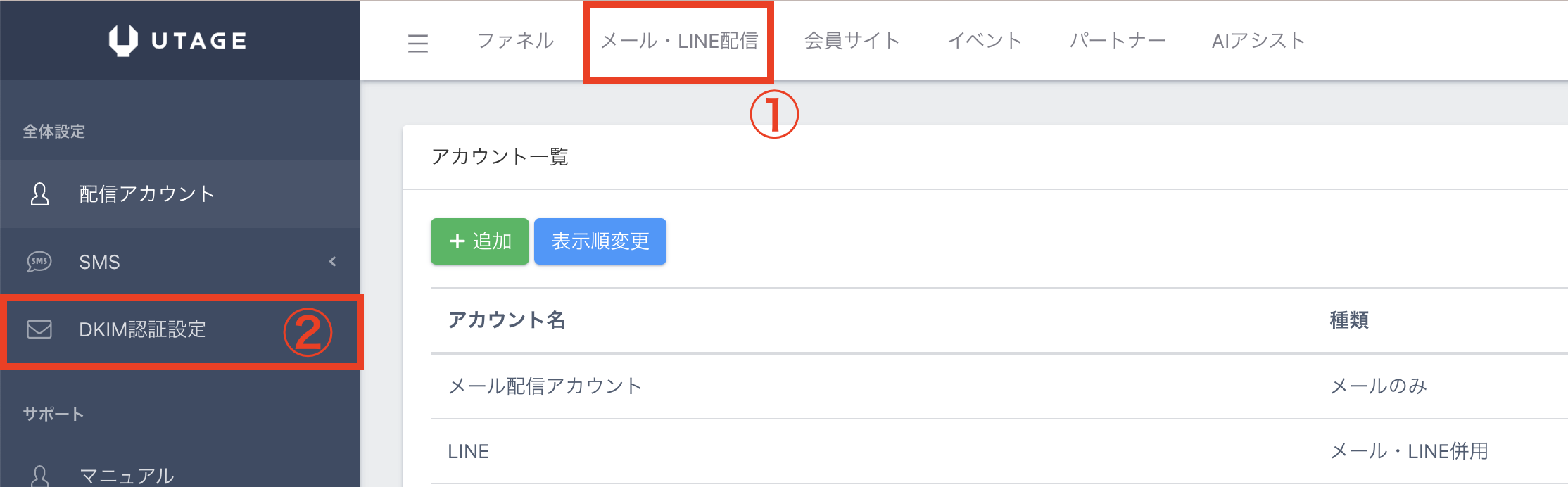
①UTAGEにログインし、上メニュー【メール・LINE配信】をクリックします。
②左メニューの【DKIM認証設定】をクリックします。
ドメインの追加ページを開く
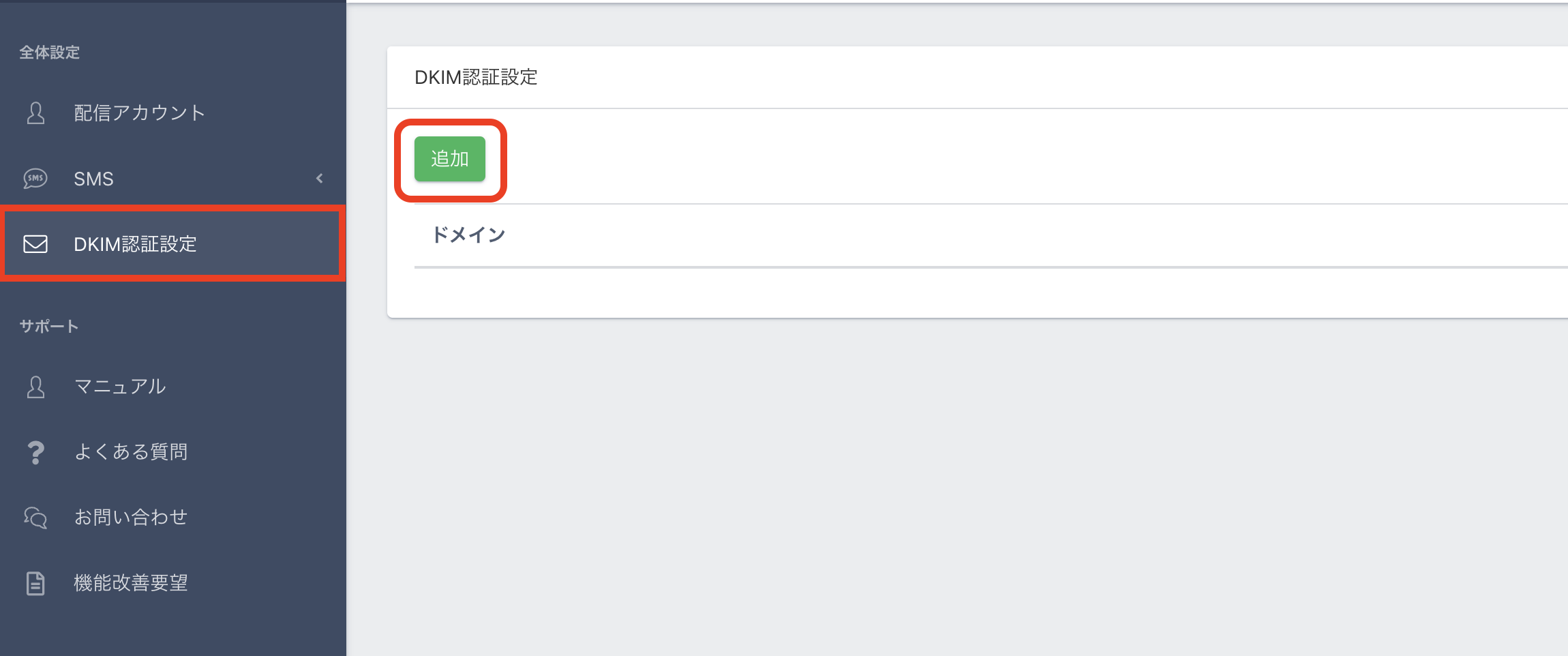
【追加】をクリックします。
送信元メールアドレスのドメインを追加する
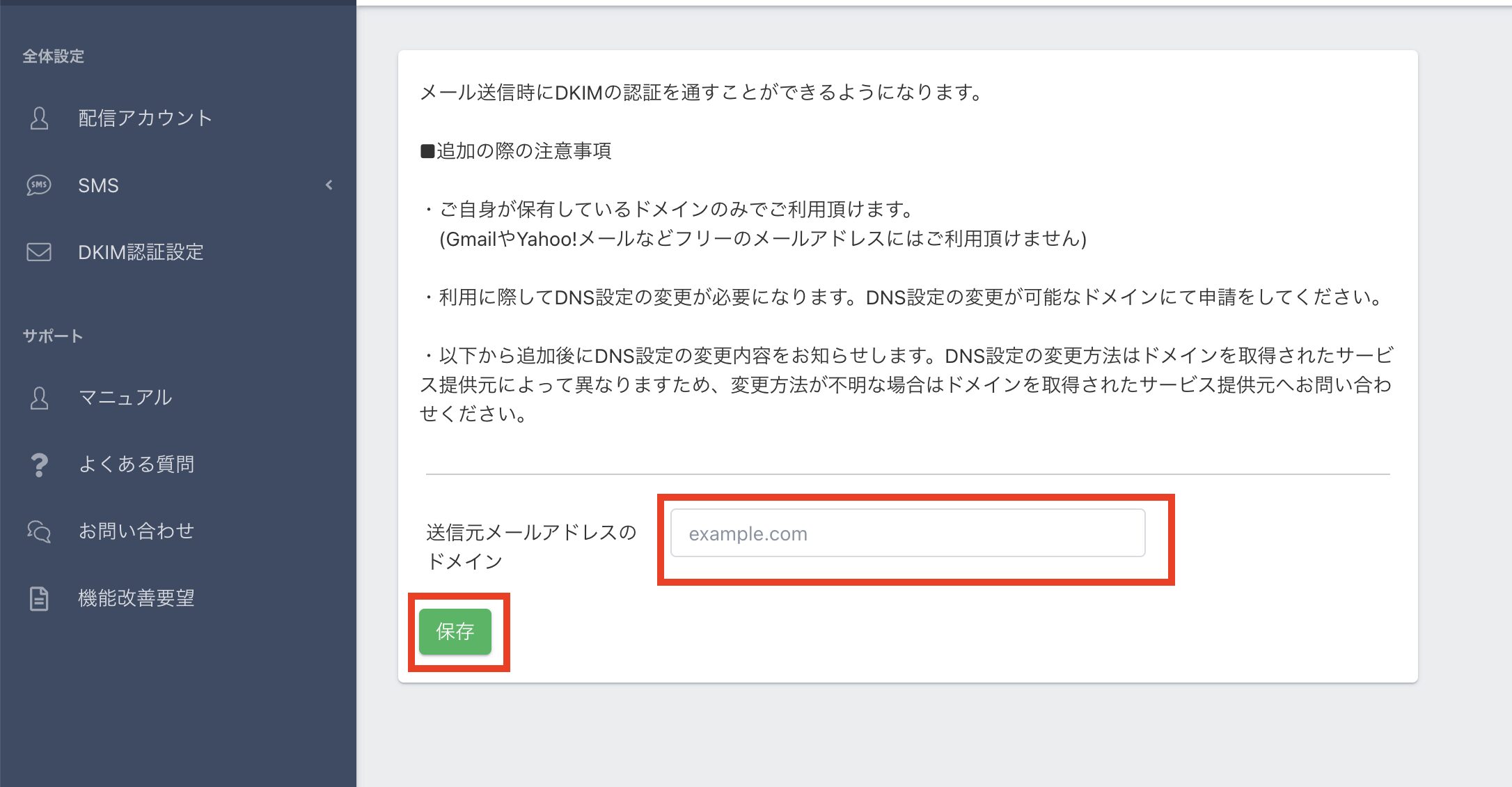
メールの送信元として設定する独自ドメインを入力します。追加の際の注意事項を確認し、【保存】をクリックします。
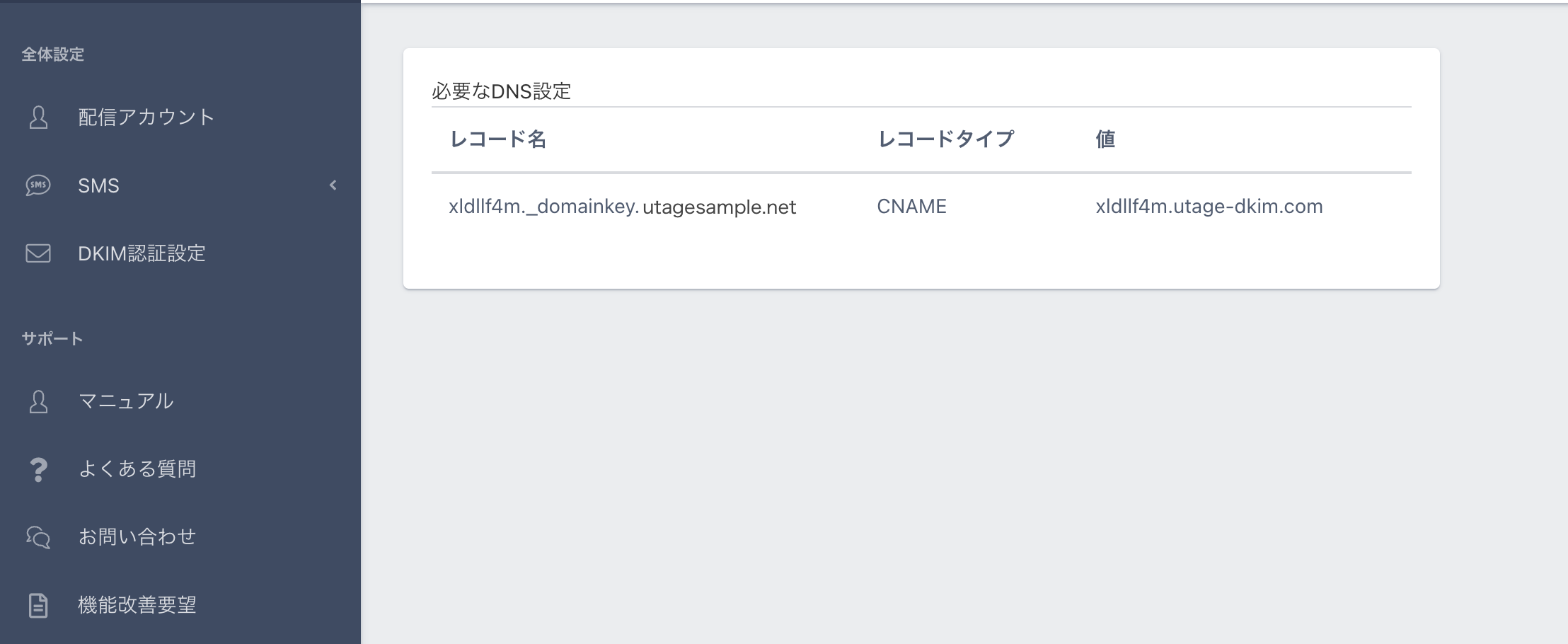
保存後、DNS情報が表示されます。
ムームードメインの「ムームーDNS」を開く
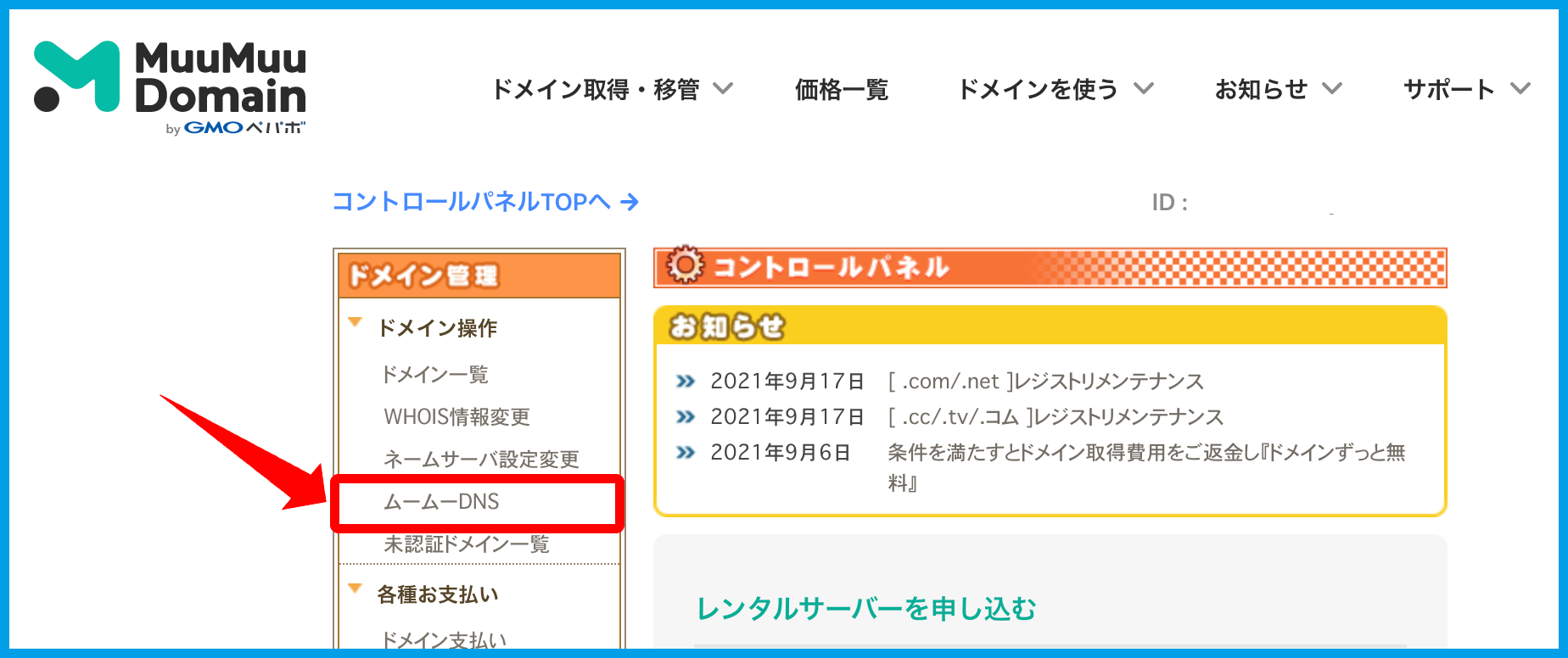
ムームードメインにログインします。その後ドメイン管理の「ムームーDNS」をクリックします。
「ムームーDNSのセットアップ情報変更」の【変更】を開く
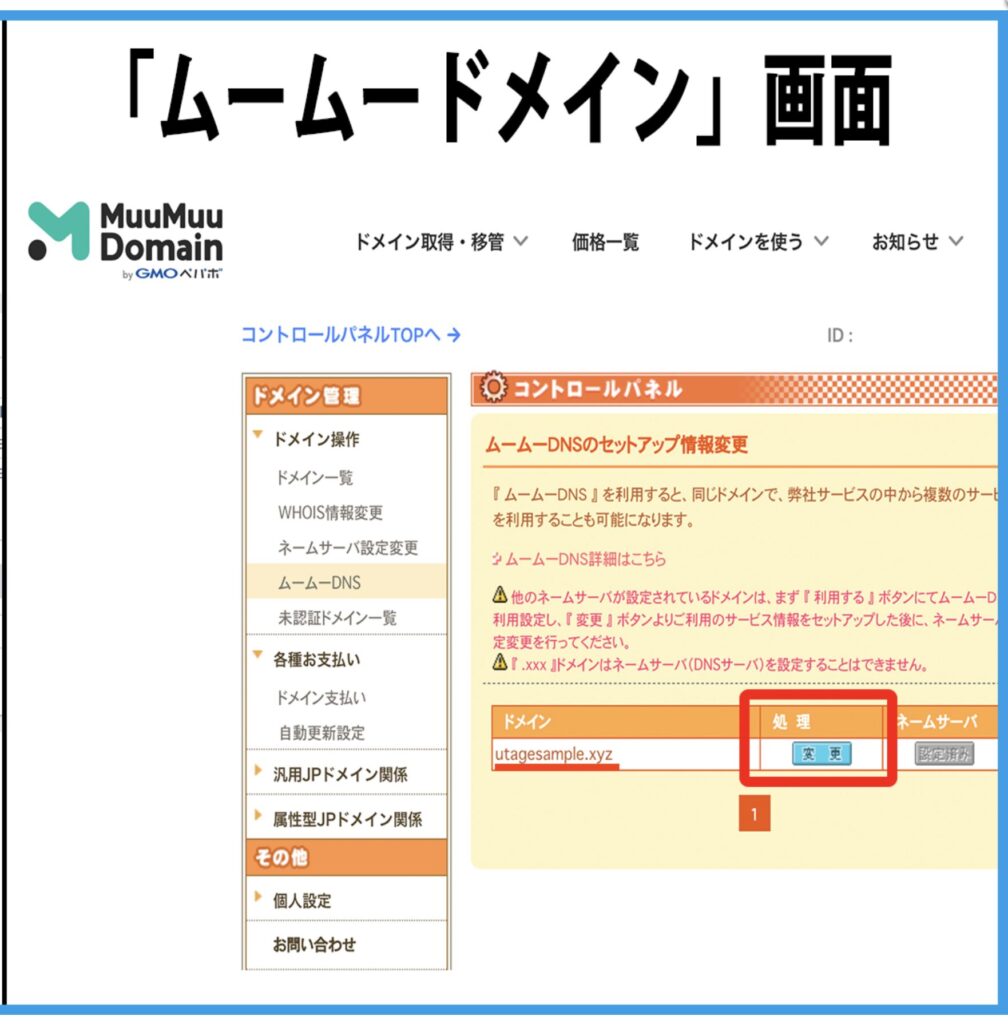
「ムームーDNSのセットアップ情報変更」の画面において、UTAGEで申請した独自ドメインの【変更】をクリックします。
「ムームーDNSのセットアップ情報変更」の【カスタム設定】を開く
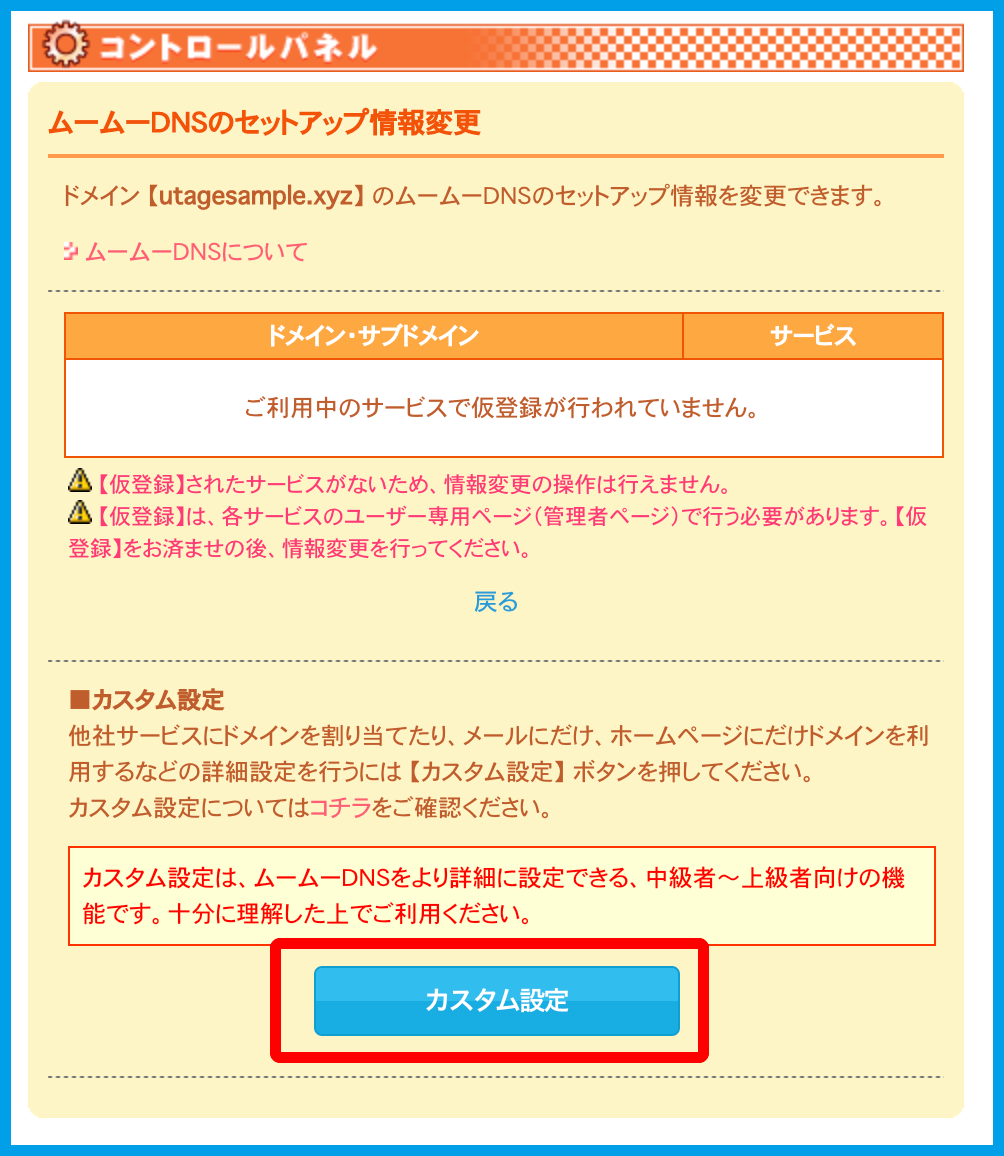
「ムームーDNSのセットアップ情報変更」の表示が変わります。変わったら【カスタム設定】をクリックします。
「設定2」に表示される入力欄で設定を行う
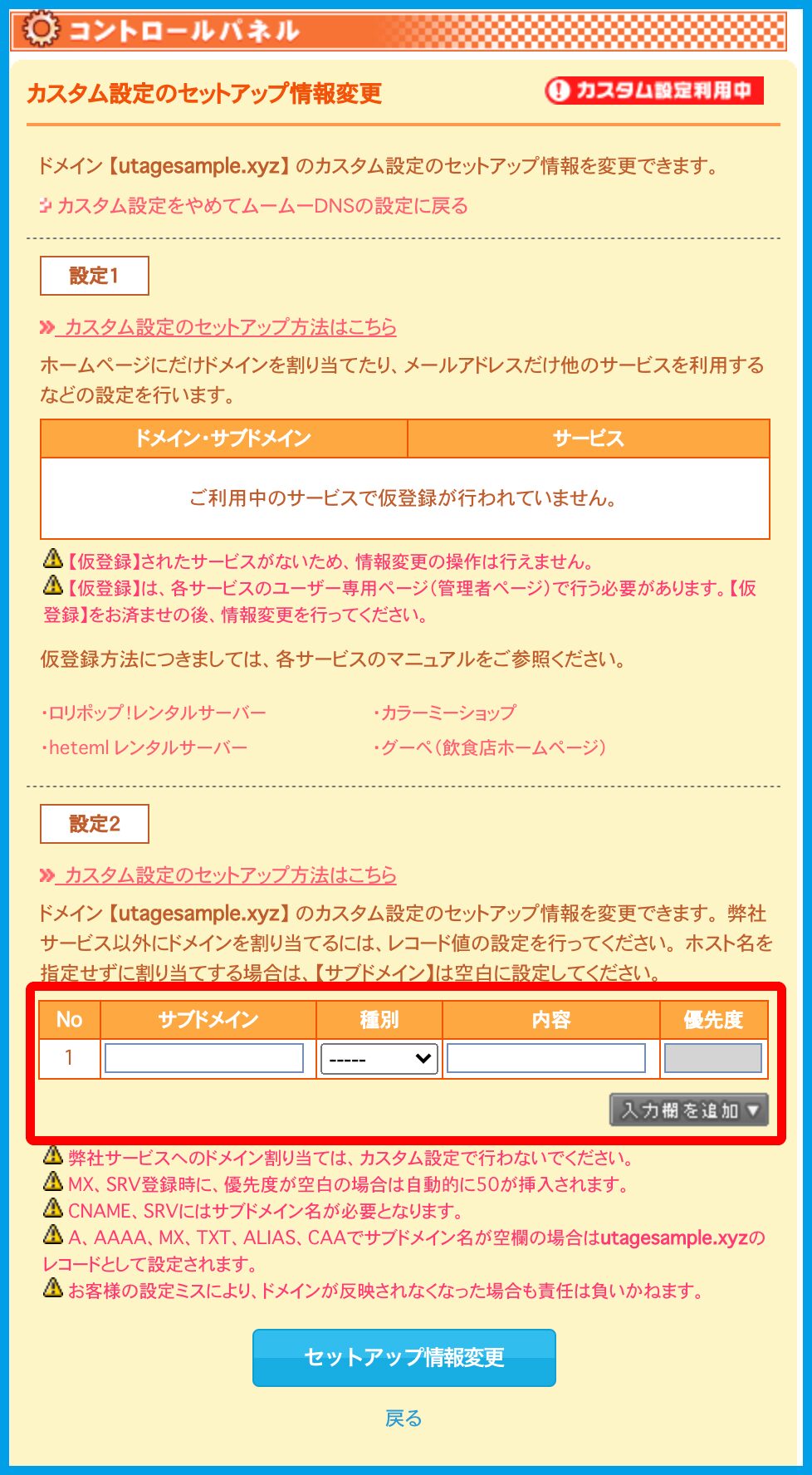
「設定2」の入力欄で設定を行います。
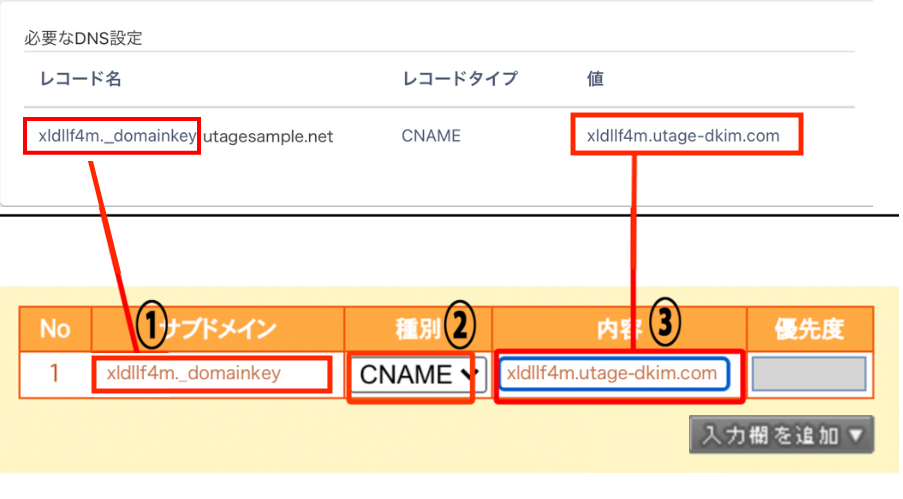
UTAGEで発行された、DNS設定内容1列目の内容の貼り付けを行い【入力欄を追加▼】をクリックします。先ほど、閉じないでおいた画面を見ながら入力しましょう。
①レコード名の部分から、「.XXX.com(ご自身の独自ドメイン名)」を除いた状態で入力してください。
例1)UTAGE側のレコード名が「xldll4m._domainkey.utagesample.net」の場合(ルートドメインで登録)
xldll4m._domainkey
例2)UTAGE側のレコード名が「xldll4m._domainkey.XXX.utagesample.net」の場合(サブドメインで登録)
xldll4m._domainkey.XXX
②「CNAME」に設定します。
③発行された値を貼り付けます。
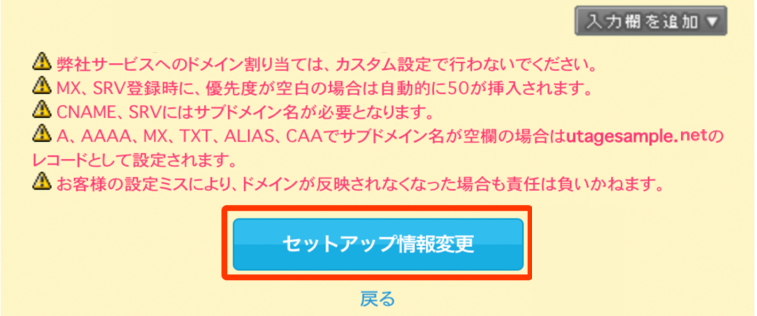
その後、【セットアップ情報変更】をクリックします。
ブラウザメッセージが表示される
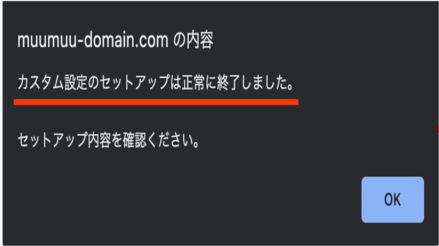
ブラウザメッセージが表示されます。セットアップが正常に終了しましたという画面が表示されればOKです。
UTAGEのDKIM認証設定を確認する
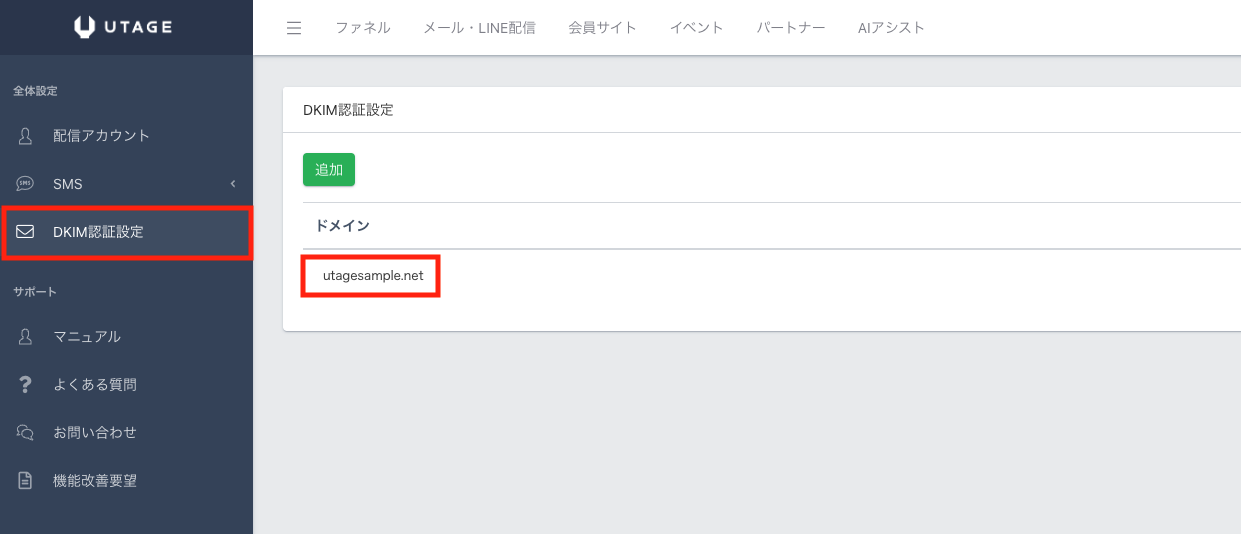
UTAGEにてDNS設定の変更が確認されますと、DKIM認証設定に独自ドメインが追加されます。
まとめ
今回はUTAGEで独自ドメインを設定する方法を解説しました。独自ドメインを設定すると、ウェブサイトやメールがもっとプロフェッショナルに見えるようになります。
独自ドメインを追加して、DNSの設定を行い、DKIM認証を設定することで、メールの信頼性を高めることができます。また、ログインページを独自ドメインに変更することや、トップページの設定などもこだわるとより見栄えがよくなるでしょう。
これらの手順をしっかりと行えば、独自ドメインを活用して、より効果的にビジネスに活かすことができます。誰でも安心して設定できるようにステップバイステップで解説したので、ぜひ試してみてください。